ตามค่าเริ่มต้น คอมพิวเตอร์ได้รับการออกแบบมาให้ชอบการเชื่อมต่อแบบมีสายมากกว่าการเชื่อมต่อแบบไร้สาย ซึ่งหมายความว่าเมื่อคุณเชื่อมต่อสายอีเทอร์เน็ตกับคอมพิวเตอร์ของคุณ สายเคเบิลจะเปลี่ยนจากโหมด WiFi เป็นอีเทอร์เน็ตโดยอัตโนมัติ
อย่างไรก็ตาม นี่ไม่ได้หมายความว่าเครือข่าย WiFi ถูกตัดการเชื่อมต่อจากคอมพิวเตอร์โดยสิ้นเชิง แต่ยังคงพร้อมใช้งานอย่างสมบูรณ์และเลือกได้เมื่อปิดโดยสมบูรณ์
ค่ากำหนดนี้ป้องกันทราฟฟิกเครือข่ายไม่ให้ส่งผ่าน Wi-Fi แทนอีเทอร์เน็ตโดยไม่ตั้งใจ นอกจากนี้ยังให้การรักษาความปลอดภัยด้วยการจำกัดการเข้าถึงคอมพิวเตอร์ของคุณไปยังเครือข่ายที่ใช้งานอยู่ หากแล็ปท็อปของคุณมีอะแดปเตอร์เครือข่ายหลายตัว คุณควรจะสามารถเชื่อมต่อกับ WiFi และอีเทอร์เน็ตได้พร้อมกัน
หมายเหตุ:หากคุณใช้เครือข่ายสำนักงาน การเชื่อมต่อกับ WiFi และอีเทอร์เน็ตพร้อมกันอาจถูกทำเครื่องหมายว่าไม่ปลอดภัย
ด้านล่างนี้เราจะแบ่งปันวิธีแก้ปัญหาการตัดการเชื่อมต่อ WiFi เมื่อเชื่อมต่อกับอีเธอร์เน็ต เลื่อนไปเรื่อย ๆ เพื่อตรวจสอบ
การเชื่อมต่อ WiFi ลดลงเมื่อเชื่อมต่ออีเธอร์เน็ต
หากเครือข่าย WiFi ของคุณตัดการเชื่อมต่อเมื่อเชื่อมต่อสายอีเทอร์เน็ต คุณสามารถค้นหาขั้นตอนด้านล่างเพื่อแก้ไขปัญหานี้ใน Windows 10/11
ป้องกัน WiFi ปิดเมื่อเชื่อมต่ออีเธอร์เน็ต
ทำตามขั้นตอนด้านล่างเพื่อหลีกเลี่ยงการสูญเสียการเชื่อมต่อ WiFi เมื่อใดก็ตามที่คอมพิวเตอร์ของคุณเชื่อมต่อกับอีเธอร์เน็ต
Windows 10:ไปที่ การตั้งค่า > เครือข่ายและอินเทอร์เน็ต เลื่อนลงมาในบานหน้าต่างด้านขวาแล้วคลิก เปลี่ยนตัวเลือกอะแดปเตอร์
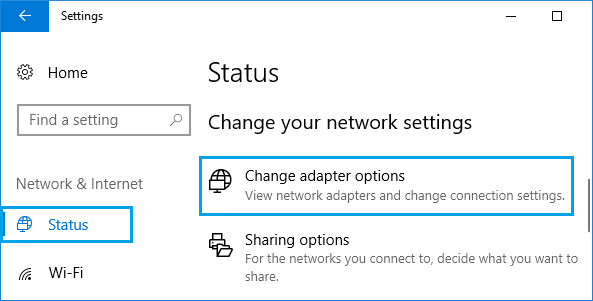
Windows 11:ไปที่ การตั้งค่า > เครือข่ายและอินเทอร์เน็ต เลื่อนลงมาในบานหน้าต่างด้านขวาแล้วคลิก การตั้งค่าเครือข่ายขั้นสูง ในหน้าจอถัดไป ให้เลื่อนลงแล้วคลิกตัวเลือกอะแดปเตอร์เครือข่ายเพิ่มเติม
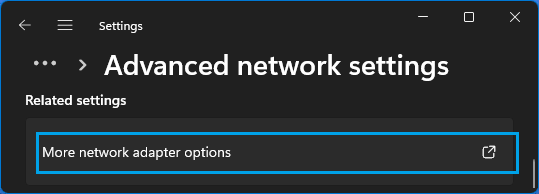
บนหน้าจอ Network Connections ให้คลิกขวาที่ Ethernet และคลิก Properties
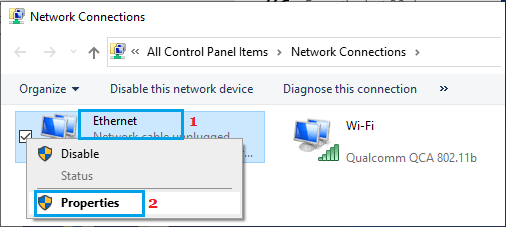
บนหน้าจอคุณสมบัติ Ethernet ให้คลิกปุ่ม Configure ใต้ Wireless Adapter
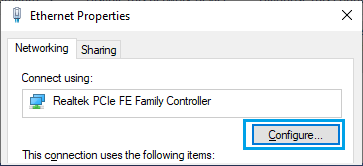
ในหน้าจอถัดไป ให้สลับไปที่แท็บ Advanced และเลือกรายการ Priority และ VLAN และตั้งค่าเป็น Disabled ในฟิลด์ Value
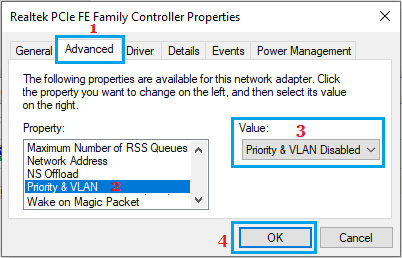
คลิกตกลงเพื่อบันทึกการตั้งค่าเหล่านี้
จากนี้ไป เมื่อใดก็ตามที่คุณเชื่อมต่อสายอีเทอร์เน็ตกับคอมพิวเตอร์ ไม่ควรตัดการเชื่อมต่อ WiFi
ด้านบน เราได้ดูวิธีแก้ปัญหาการตัดการเชื่อมต่อ WiFi เมื่อเชื่อมต่อกับอีเธอร์เน็ต เราหวังว่าข้อมูลนี้จะช่วยคุณค้นหาสิ่งที่คุณต้องการ













