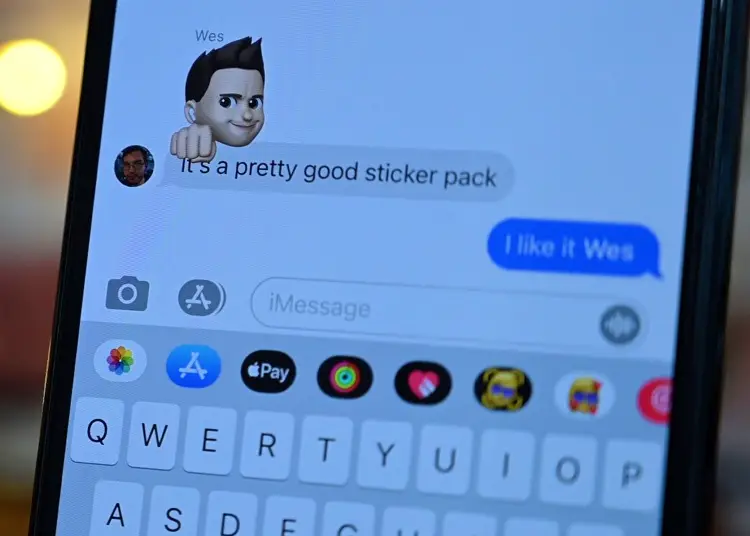การใช้ข้อความกลุ่มใน iMessage นั้นสะดวกและง่ายดาย อย่างไรก็ตาม มีกฎง่ายๆ อยู่ชุดหนึ่งที่ต้องปฏิบัติตามเพื่อจัดการแชทกลุ่มของคุณอย่างมีประสิทธิภาพ มิฉะนั้น คุณจะไม่สามารถเพิ่มหรือลบบุคคลออกจากข้อความกลุ่มบน iPhone ของคุณได้
ด้านล่างนี้ เรากำลังแบ่งปันวิธีแก้ปัญหาหากคุณไม่สามารถเพิ่มหรือลบบุคคลออกจากข้อความกลุ่มบน iPhone เลื่อนไปเรื่อย ๆ เพื่อค้นหา
เหตุใดฉันจึงเพิ่มหรือลบบุคคลในกลุ่มข้อความบน iPhone ไม่ได้
ต่อไปนี้คือสาเหตุส่วนใหญ่ที่คุณไม่สามารถเพิ่มหรือลบบางคนออกจากแชทกลุ่มบน iPhone
- บุคคลที่คุณกำลังเพิ่มไม่ได้ใช้อุปกรณ์ Apple
- มีคนไม่เพียงพอในกลุ่ม
- ปัญหาที่เกิดจากข้อบกพร่องของซอฟต์แวร์
1. ตรวจสอบให้แน่ใจว่าทุกคนใช้อุปกรณ์ Apple
ไม่สามารถเพิ่มผู้ที่ไม่มีอุปกรณ์ Apple ในการแชทกลุ่ม iMessage และไม่มีทางหลีกเลี่ยง เนื่องจาก iOS จัดการการส่งข้อความแบบกลุ่มผ่าน iMessage โดยเฉพาะ การเพิ่มบุคคลโดยไม่สามารถเข้าถึงบริการจึงเป็นไปไม่ได้ นั่นเป็นสาเหตุที่คุณไม่สามารถสร้างกลุ่ม SMS/MMS บน iPhone นอกจากนี้ บุคคลที่คุณต้องการเพิ่มจะต้องเปิดใช้งาน iMessage บนอุปกรณ์ของตน
ดังนั้น ก่อนที่จะเพิ่มบุคคลในข้อความกลุ่มของคุณ ตรวจสอบให้แน่ใจว่าบุคคลนั้นอยู่ในระบบนิเวศของ Apple ไม่สำคัญว่าคุณจะใช้งาน iPhone, iPad หรือ iPad touch ตราบใดที่คุณสามารถเข้าถึง iMessage ได้ หากคุณไม่แน่ใจว่าคนที่คุณต้องการเพิ่มในข้อความกลุ่มของคุณใช้อุปกรณ์ iOS หรือไม่ สีข้อความจะบอกคุณ
2. ตรวจสอบให้แน่ใจว่าคุณมีคนเพียงพอ
จากข้อมูลของ Apple คุณสามารถลบบางคนออกจากข้อความกลุ่มได้ก็ต่อเมื่อมีคน 4 คนขึ้นไปในข้อความกลุ่ม นอกจากนี้ ทุกคนจำเป็นต้องใช้อุปกรณ์ Apple (iPhone หรือ iPad)
เมื่อสร้างการแชทเป็นกลุ่มแล้ว จะไม่สามารถเปลี่ยนกลับเป็นเธรดแบบสองคนได้ ตัวเลือกเดียวของคุณคือลบกลุ่ม
3. อัปเดต iOS
จุดประสงค์ของการอัปเดต iOS คือเพื่อแนะนำคุณสมบัติใหม่ๆ และปรับปรุงความเสถียรและความปลอดภัยของอุปกรณ์ของคุณ อย่างไรก็ตาม การอัปเดตบางอย่างอาจทำให้เกิดปัญหาเนื่องจากข้อบกพร่องเป็นหลัก การอัปเดต iOS ล่าสุดอาจทำให้ iMessage ยุ่งเหยิง ทำให้คุณไม่สามารถเพิ่มหรือลบบุคคลออกจากข้อความกลุ่มของคุณได้
หากเป็นเช่นนั้น จะเป็นการดีที่สุดที่จะรอการอัปเดตอีกครั้ง เนื่องจาก Apple จะแก้ไขปัญหานี้อย่างแน่นอนใน iOS รุ่นใหม่บางรุ่นที่กำลังจะมาถึง ไปที่ การตั้งค่า > ทั่วไป > การอัปเดตซอฟต์แวร์เพื่อตรวจหาการอัปเดต iOS ใหม่ หากมีการอัปเดตใหม่ ให้ติดตั้งและดูว่าปัญหายังคงเกิดขึ้นหรือไม่
4. รีสตาร์ท iMessage
หากคุณยังไม่สามารถเพิ่มหรือลบบุคคลออกจากข้อความกลุ่ม ให้ลองปิดแล้วเปิดใหม่อีกครั้ง นี่คือวิธีการ
- ไป ที่ การตั้งค่า
- แตะ ข้อความแล้ว ปิด ตัวเลือกiMessage
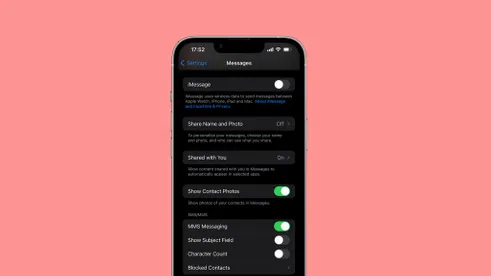
- รีสตาร์ท iPhone ของคุณ
- กลับไปที่การตั้งค่า และเปิดใช้ งานiMessage
วิธีสร้างแชทข้อความกลุ่มบน iPhone
หากคุณไม่แน่ใจว่าจะสร้างข้อความกลุ่มบน iPhone ได้อย่างไร นี่คือคำแนะนำโดยย่อที่จะช่วยคุณ
- เปิดข้อความ
- แตะ ปุ่มเขียนที่มุมขวาบน
- เพิ่มผู้ติดต่อเพื่อส่งข้อความถึง
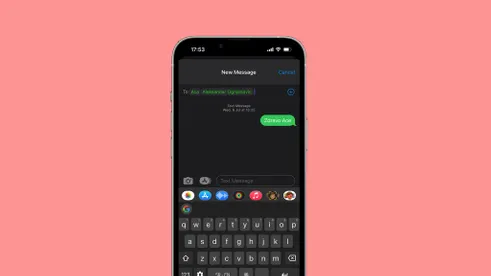
- แตะปุ่มส่งและตอนนี้คุณอยู่ในข้อความกลุ่ม
ตอนนี้เพื่อเพิ่มผู้คนในข้อความกลุ่ม:
- ไปที่ข้อความกลุ่มที่คุณต้องการเพิ่มบุคคล
- แตะไอคอนกลุ่มที่ด้านบน
- แตะลูกศรสีเทาทางด้านขวาของรายชื่อ จากนั้นแตะเพิ่มราย ชื่อ
- ป้อนผู้ติดต่อที่คุณต้องการเพิ่ม แล้วแตะเสร็จสิ้น
วิธีลบคนออกจากแชทกลุ่มบน iPhone
ต่อไปนี้เป็นวิธีลบบุคคลออกจากแชทกลุ่มบน iPhone
- เปิดข้อความกลุ่มกับบุคคลที่คุณต้องการลบ
- แตะ ไอคอนกลุ่ม ที่ด้านบน ของเธรด
- แตะ ไอคอนลูกศรสีเทาทางด้านขวาของรายชื่อจากนั้นปัดไปทางซ้ายบนชื่อของบุคคลที่คุณต้องการลบ
- แตะ ถอนการติดตั้งจากนั้นแตะเสร็จสิ้น
ต่อไปนี้เป็นวิธีแก้ไขหากคุณไม่สามารถเพิ่มหรือลบบุคคลออกจากข้อความกลุ่มบน iPhone เราหวังว่าข้อมูลนี้จะช่วยคุณแก้ปัญหาได้