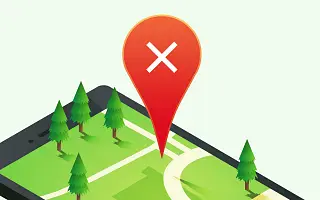Google แผนที่มีความสำคัญมากสำหรับผู้ใช้หลายล้านคนทั่วโลก ไม่ว่าคุณจะอยู่ในการจราจรคับคั่ง เที่ยวชมสถานที่ หรือเดินไปรอบ ๆ เมืองที่ไม่คุ้นเคย Google แผนที่คือบริการที่ดีที่สุดที่คุณจะได้รับจาก Google อย่างแน่นอน แต่ถ้าไม่ ก็ยากที่จะจัดการ เพราะในกรณีส่วนใหญ่ ไม่มีทางเลือกอื่นที่ใช้การได้ ผู้ใช้บางคนรายงานว่า Android แสดงตำแหน่งที่ไม่ถูกต้อง โดยเฉพาะใน Google Maps และบริการที่คล้ายคลึงกัน
หากคุณมีปัญหาที่คล้ายกันและขาดบริการระบุตำแหน่งเกินกว่าเล็กน้อย เราขอแนะนำให้คุณทำตามขั้นตอนด้านล่าง
ด้านล่างนี้ฉันกำลังแบ่งปันวิธีแก้ไขหาก Android แสดงตำแหน่งที่ไม่ถูกต้อง เลื่อนไปเรื่อย ๆ เพื่อตรวจสอบ
แก้ไขตำแหน่งของฉันผิดบนโทรศัพท์ Android
ขั้นแรก ตรวจสอบให้แน่ใจว่าได้เปิดบริการตำแหน่งแล้ว ปิดการใช้งานและเปิดใช้งานอีกครั้ง
ประการที่สอง เปิดใช้งานโหมดความแม่นยำสูงหรือการสแกน Bluetooth และ Wi-Fi คุณยังสามารถปรับเทียบเข็มทิศหรือใช้ไลฟ์วิวเพื่อเพิ่มความแม่นยำได้อีกด้วย
1. ปิด/เปิดใช้บริการตำแหน่งอีกครั้ง
สิ่งแรกที่คุณต้องทำก่อนทำอย่างอื่นคือการปิดใช้งานและเปิดใช้บริการตำแหน่งบน Android อีกครั้ง คุณยังสามารถรีสตาร์ทอุปกรณ์ก่อนเปิด GPS ได้อีกด้วย
หากไม่ได้ผล คุณควรตรวจสอบการอนุญาตของคุณบน Google Maps หรือบริการอื่นๆ ที่คุณใช้อยู่ ไปที่ การตั้งค่า > แอป > Google แผนที่ > สิทธิ์ และตรวจสอบให้แน่ใจว่า Google Maps ได้รับอนุญาตอย่างถาวรในการเข้าถึงตำแหน่ง
นอกจากนี้ ใน Android 12 ยังมีตัวเลือกในการแสดงตำแหน่งโดยประมาณแทนตำแหน่งที่แน่นอน สิ่งนี้มีประโยชน์สำหรับแอพของบุคคลที่สามที่น่ารำคาญ แต่ไม่แนะนำหากคุณต้องการอ่านตำแหน่งที่แม่นยำ ควรเลือกตัวเลือกที่แน่นอนแทนการประมาณเพื่อหลีกเลี่ยงการอ่านตำแหน่งที่ไม่ถูกต้อง
2. เปิดใช้งานตัวเลือกตำแหน่งที่แน่นอน
สิ่งที่สองที่คุณสามารถลองได้คือเปิดใช้งานตัวเลือกตำแหน่งเพิ่มเติมที่จะปรับปรุงความแม่นยำของ GPS ของคุณ การดำเนินการนี้จะใช้แบตเตอรี่มากขึ้น แต่ Android จะค้นหาตำแหน่งของคุณได้ง่ายขึ้น
โดยปกติคุณจะต้องไปที่การตั้งค่า > ตำแหน่งเพื่อเปิดใช้งานตัวเลือกเหล่านี้ มองหาการเพิ่มประสิทธิภาพความแม่นยำ โหมดความแม่นยำสูง หรืออะไรทำนองนั้น เปิดใช้งานการค้นพบบลูทูธและ Wi-Fi และดูการปรับปรุง
หาก Android ยังแสดงตำแหน่งที่ไม่ถูกต้อง ให้ตรวจสอบขั้นตอนต่อไป
3. การปรับเทียบเข็มทิศและตำแหน่ง
หากการอ่านตำแหน่งมีปัญหาและไม่ถูกต้องเป็นพิเศษ คุณสามารถปรับเทียบเข็มทิศหรือใช้ไลฟ์วิวเพื่อระบุตำแหน่งของคุณได้
สิ่งนี้จะปรับปรุงการอ่าน อย่างน้อยก็ในระดับหนึ่ง ต่อไปนี้คือวิธีการปรับเทียบเข็มทิศของคุณและใช้ Live View บน Google Maps เพื่อปรับปรุงตำแหน่งของคุณ
- เปิดGoogle แผนที่
- แตะ จุดสีน้ำเงินที่แสดงถึงตำแหน่งของคุณ
- เลือก ปรับเทียบ
- ทำตาม คำแนะนำบนหน้าจอ (สร้างรูปที่ 8 ด้วยโทรศัพท์ของคุณ)
- หรือใช้Live View
4. เปิดใช้งาน Wi-Fi หรือข้อมูลเซลลูลาร์
สุดท้าย คุณควรเปิดใช้งาน Wi-Fi หรือข้อมูลเซลลูลาร์เมื่อใช้ Maps เว้นแต่ว่าคุณจะต้องพึ่งพาแผนที่ออฟไลน์ ซึ่งไม่เพียงแต่ช่วยให้คุณโหลดตำแหน่งและสถานที่จากแผนที่เท่านั้น แต่ยังปรับปรุงความแม่นยำอีกด้วย หากไม่สามารถทำได้หรือหาก Android ยังคงแสดงตำแหน่งที่ไม่ถูกต้อง คุณควรทดสอบ GPS ของคุณด้วยการวินิจฉัยในตัว
สำหรับ Samsung คุณสามารถค้นหาการวินิจฉัยได้ในแอป Members แต่อุปกรณ์ Android อื่นๆ ทั้งหมดมีวิธีการเข้าถึงการวินิจฉัยฮาร์ดแวร์ หากหาไม่พบ คุณสามารถใช้แอปของบุคคลที่สาม เช่น การทดสอบ GPS ได้เสมอ
หากการอ่าน GPS ของคุณอยู่กลางแจ้งเกิน 10 เมตร (มากกว่า 30 ฟุต) แสดงว่าคุณอยู่นอกเส้นทางหรือมีปัญหากับ GPS ของคุณ ในกรณีหลัง คุณทำอะไรได้มากเกินไป ปรับปรุงอุปกรณ์ของคุณให้ทันสมัยอยู่เสมอและรายงานปัญหาใดๆ ต่อ OEM ของคุณ เพื่อให้สามารถปรับปรุงได้ด้วยการอัปเดตซอฟต์แวร์หากเป็นไปได้
ด้านบน เรามาดูวิธีแก้ไขแอปที่ปิดโดยไม่คาดคิดบน Android เราหวังว่าข้อมูลนี้จะช่วยคุณค้นหาสิ่งที่คุณต้องการ