บทความนี้เป็นคู่มือการตั้งค่าพร้อมภาพหน้าจอที่เป็นประโยชน์เกี่ยวกับวิธีการแปลงคำพูดเป็นข้อความใน Windows 10
เราจะพบว่าเทคโนโลยีรอบตัวเราเปลี่ยนแปลงไปมากในช่วงหลายปีที่ผ่านมา ทุกวันนี้ มีสิ่งอำนวยความสะดวกมากมายที่จะปรับปรุงไลฟ์สไตล์ของคุณ เช่น ผู้ช่วยเสมือนและการจดจำเสียง
เมื่อพูดถึงการรู้จำคำพูด ประโยชน์โดยรวมของคำพูดต่อข้อความนั้นดีขึ้นมาก เนื่องจากอุปกรณ์สมาร์ทโฮมและสมาร์ทโฟนมือถือมีคุณสมบัติเหล่านี้อยู่แล้ว
เมื่อพูดถึง Windows 10 เวอร์ชันล่าสุดมีผู้ช่วยดิจิทัลที่สั่งงานด้วยเสียงที่เรียกว่า Cortana น่าเสียดายที่ Cortana สามารถทำสิ่งที่คุณต้องการได้ แต่ไม่สามารถแปลภาษาที่คุณพูดเป็นข้อความได้
ในการเขียนข้อความตามคำบอกในคอมพิวเตอร์ Windows 10 คุณต้องใช้คุณลักษณะการแปลงข้อความเป็นคำพูดของ Windows 10 โชคดีที่ Windows 10 มีการตั้งค่าการจดจำเสียง แต่ซ่อนไว้ลึกภายในเมนูการกำหนดค่า
วิธีแปลงเสียงเป็นข้อความใน Windows 10 ด้านล่าง เลื่อนไปเรื่อย ๆ เพื่อตรวจสอบ
แปลงคำพูดเป็นข้อความใน Windows 10
ในบทความนี้ เราจะแบ่งปันคำแนะนำโดยละเอียดเกี่ยวกับวิธีเปิดการรู้จำเสียงและการเขียนตามคำบอกใน Windows 10
- ขั้นแรก ให้คลิกปุ่มเริ่มแล้วเลือกการตั้งค่า
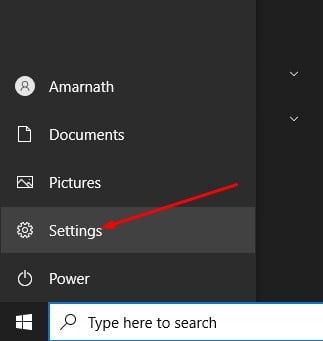
- ในหน้าการตั้งค่า ให้ คลิก ตัวเลือกเวลาและภาษา
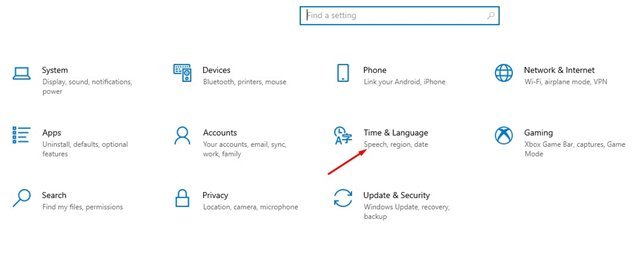
- ในบานหน้าต่างด้านซ้าย ให้ คลิก ตัวเลือกเสียง
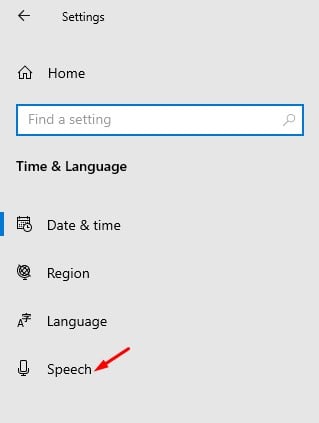
- ตอนนี้คุณจะพบตัวเลือกมากมาย ก่อนอื่นคุณต้องคลิก ปุ่มเริ่มต้น ใช้งาน ใต้ไมโครโฟน
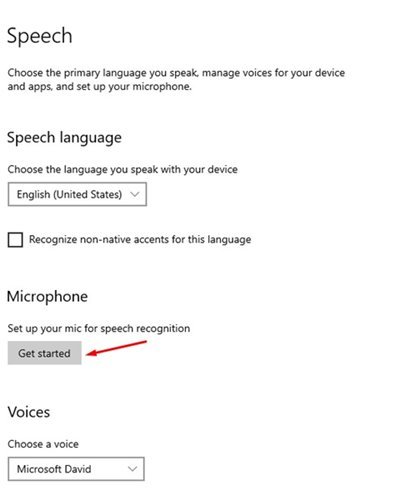
- คำสั่งเขียนตามคำบอกพร้อมใช้งานแล้วเมื่อคุณตั้งค่าไมโครโฟน
- หากต้องการใช้การป้อนตามคำบอก คุณต้องกดปุ่ม Windows + ปุ่มH ซึ่งจะเป็นการเปิดการรู้จำเสียง
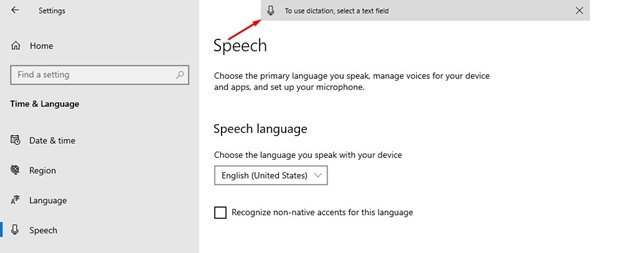
- ตอนนี้คุณต้องเลือกช่องข้อความและให้คำสั่ง
ด้านบน เรามาดูวิธีการแปลงเสียงเป็นข้อความใน Windows 10 เราหวังว่าข้อมูลนี้จะช่วยคุณค้นหาสิ่งที่คุณต้องการ













