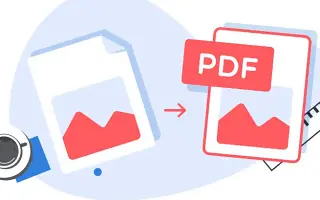บทความนี้เป็นคู่มือการตั้งค่าพร้อมภาพหน้าจอที่เป็นประโยชน์เกี่ยวกับวิธีการแปลงไฟล์ PNG เป็น PDF บน Windows
บางครั้งเราต้องการแปลงไฟล์รูปภาพของเราเป็นรูปแบบ PDF ตัวอย่างเช่น คุณสามารถแปลงรูปภาพ JPG/PNG เป็นรูปแบบ PDF และส่งไปยังผู้ใช้รายอื่น
มีหลายสาเหตุที่ต้องการแปลงรูปแบบรูปภาพเป็น PDF ตัวอย่างเช่น คุณสามารถแปลง JPG/PNG เรซูเม่ของคุณเป็นรูปแบบ PDF และส่งไปยังบริษัทของคุณ หรือรวมรูปภาพหลายภาพและบันทึกเป็นไฟล์ PDF ไฟล์เดียว
ไม่ว่าจะด้วยเหตุผลอะไรก็ตาม Windows 10 ทำให้การแปลงไฟล์รูปภาพเป็นรูปแบบ PDF เป็นเรื่องง่าย
ด้านล่างนี้คือวิธีการแปลงไฟล์ PNG เป็น PDF บน Windows เลื่อนไปเรื่อย ๆ เพื่อตรวจสอบ
วิธีแปลงไฟล์ PNG เป็น PDF ใน Windows 10/11
สิ่งสำคัญคือ คุณไม่จำเป็นต้องใช้แอปพลิเคชันของบริษัทอื่นเพื่อแปลงไฟล์ PNG เป็น PDF คุณสามารถใช้ฟังก์ชันการพิมพ์ของ Windows 10 เพื่อแปลงไฟล์ PNG เป็น PDF ได้ มาดูวิธีการแปลงไฟล์ PNG เป็น PDF ใน Windows 10 กัน
- ขั้นแรก เปิดโฟลเดอร์ที่คุณบันทึกไฟล์ PNG
- คลิกขวาที่ไฟล์ PNG และเลือกตัวเลือกการพิมพ์จากเมนูบริบท
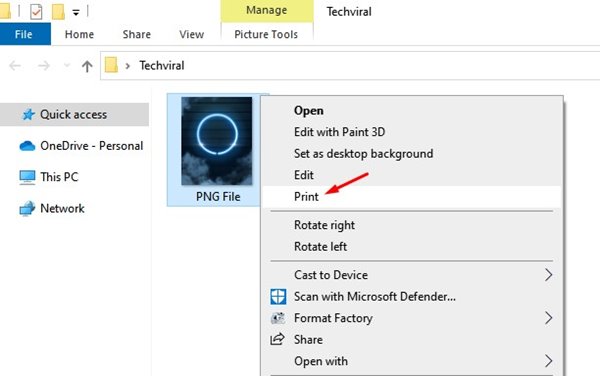
- เพื่อเปิดหน้าต่าง Print Photos เลือก Microsoft Print to PDF ภายใต้Printer จากนั้นระบุขนาดและคุณภาพของกระดาษ
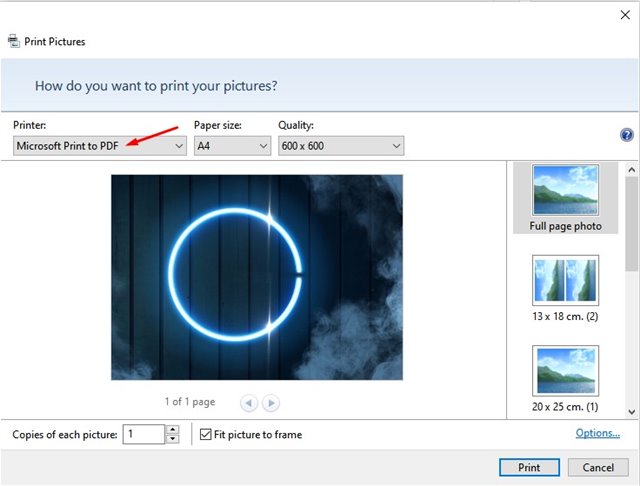
- ในบานหน้าต่างด้านขวา จะมีตัวเลือกในการเปลี่ยนวิธีการแสดงภาพ PNG ใน PDF คลิกตัวเลือกเพื่อเลือก
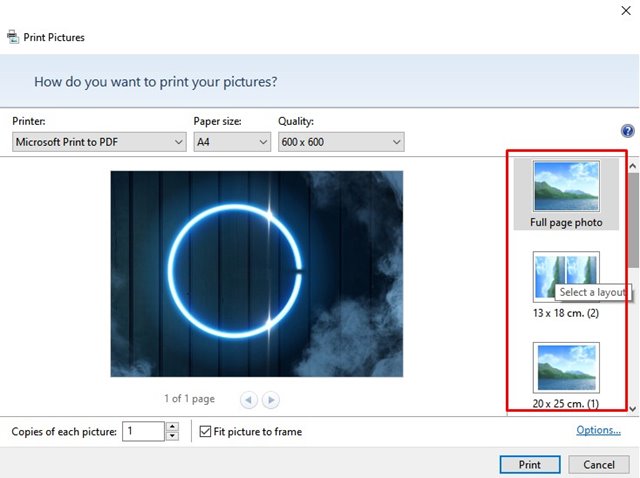
- เปิดใช้งานFit Picture to Frameที่ด้านล่างของหน้าจอ แล้วคลิก ปุ่มPrint
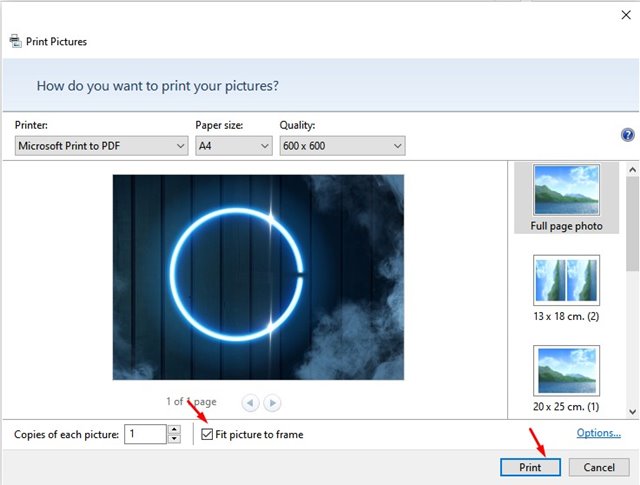
- ตอนนี้เลือกโฟลเดอร์ที่คุณต้องการบันทึกไฟล์ PDF เมื่อเสร็จแล้วให้ คลิก ปุ่มบันทึก
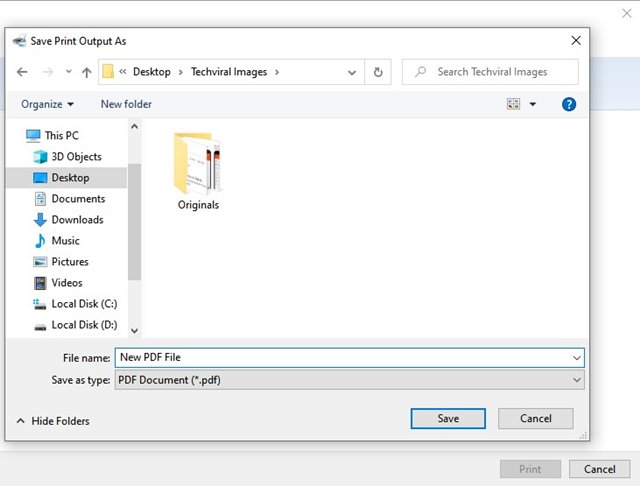
การติดตั้งเสร็จสมบูรณ์ วิธีนี้จะแปลงไฟล์ PNG เป็นรูปแบบ PDF
ด้านบน เราได้เห็นวิธีการแปลงไฟล์ PNG เป็น PDF บน Windows แล้ว เราหวังว่าข้อมูลนี้จะช่วยคุณค้นหาสิ่งที่คุณต้องการ