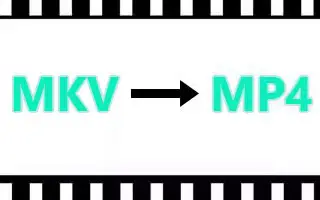บทความนี้เป็นคู่มือการตั้งค่าพร้อมภาพหน้าจอสำหรับผู้ที่ต้องการแปลง MKV เป็น MP4 บน Windows 11
หากคุณดาวน์โหลดวิดีโอจากอินเทอร์เน็ตเป็นประจำ คุณอาจคุ้นเคยกับรูปแบบไฟล์ MKV เป็นอย่างดี MKV เป็นรูปแบบมัลติมีเดียที่สามารถจัดเก็บแทร็กเสียงและคำบรรยายได้หลายแทร็กในไฟล์เดียว แม้ว่ารูปแบบไฟล์ MKV จะไม่ใช่รูปแบบใหม่ แต่เครื่องเล่นวิดีโอจำนวนมากสำหรับพีซี Windows ไม่รองรับ
การเล่นไฟล์ MKV ในบางครั้งอาจเป็นเรื่องยาก โดยเฉพาะอย่างยิ่งในระบบปฏิบัติการที่ใหม่กว่า เช่น คอมพิวเตอร์ Windows 11 ดังนั้น หากคุณไม่สามารถเล่นไฟล์ MKV บน Windows 11 ได้ คุณจะต้องแปลงไฟล์ MKV ให้อยู่ในรูปแบบที่เข้ากันได้ เช่น MP4 หรือ MOV
ปัจจุบันมีแอพเครื่องเล่นสื่อหลายร้อยรายการสำหรับ Windows 11 ซึ่งทั้งหมด สามารถแปลงไฟล์ MKV เป็น รูปแบบMP4
ด้านล่างฉันกำลังแบ่งปันวิธีการแปลง MKV เป็น MP4 ใน Windows 11 เลื่อนไปเรื่อย ๆ เพื่อตรวจสอบ
แปลง MKV เป็น MP4 ใน Windows 11
ด้านล่างนี้เราจะแบ่งปันวิธีที่ดีที่สุดในการแปลงวิดีโอ MKV เป็น MP4 บน Windows 11 ด้วยวิธีการเหล่านี้ คุณสามารถแปลงรูปแบบไฟล์ MKV เป็น MP4 ได้ในเวลาไม่กี่นาที
1. แปลงวิดีโอ MKV เป็น MP4 โดยใช้ Video Converter
All Video Converter เป็นแอพแปลงวิดีโอฟรีสำหรับ Windows 11 ที่สามารถแปลงวิดีโอ MKV เป็น MP4 ทำตามขั้นตอนง่ายๆ ในการแปลงวิดีโอ MKV เป็น MP4
- อันดับแรก บนอุปกรณ์ Windows 11 ของคุณดาวน์โหลดและติดตั้ง Any Video Converter หลังจากการติดตั้งเสร็จสิ้น ให้เปิดโปรแกรมบนพีซีของคุณ
- ตอนนี้ให้คลิกปุ่ม เพิ่มหรือลากไฟล์บนอินเทอร์เฟซหลักของ Any Video Converter จากนั้นเลือกไฟล์ MKV ที่คุณต้องการแปลงเป็น MP4
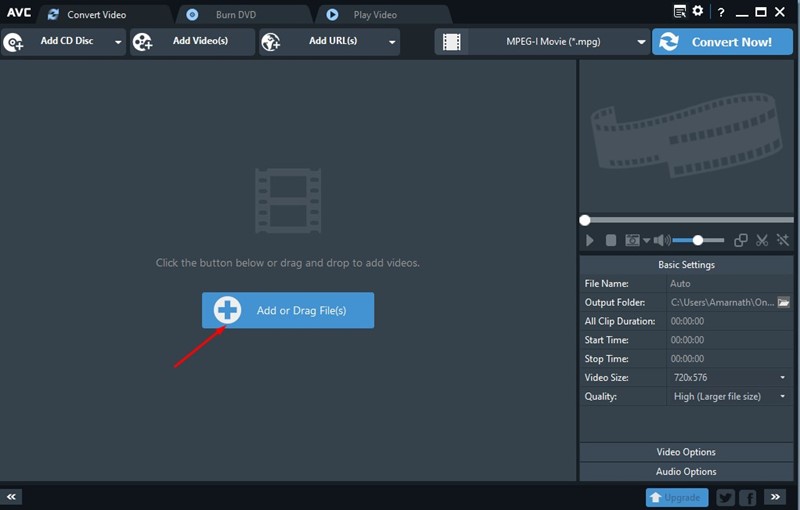
- เมื่อเลือกแล้ว ให้คลิกเมนูดรอปดาวน์รูปแบบถัดจากปุ่มแปลงตอนนี้ เลือก รูปแบบ MP4 จากดร อปดาวน์
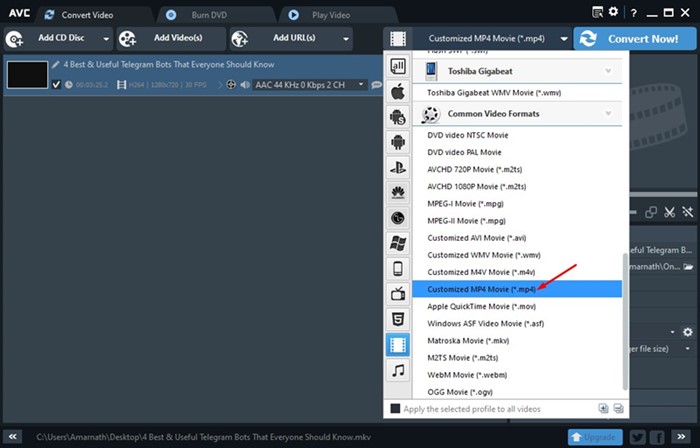
- เมื่อเสร็จแล้วให้ คลิกปุ่ม แปลงทันที
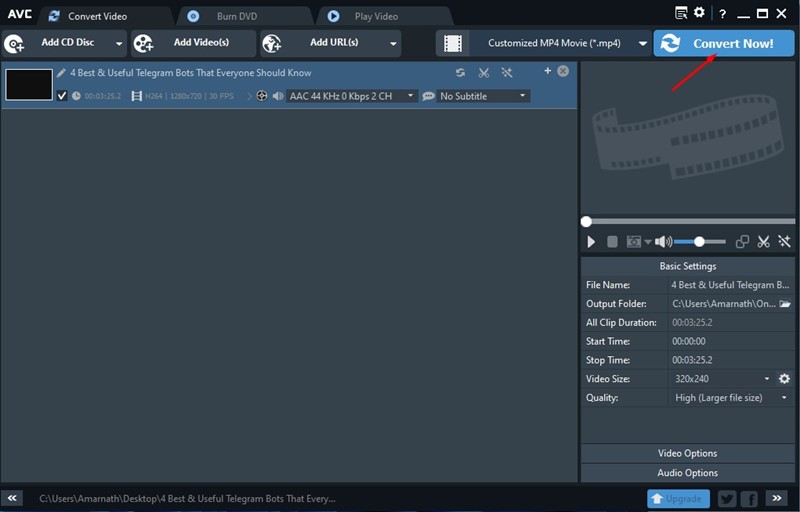
ตอนนี้การแปลงวิดีโอใด ๆ แปลงวิดีโอ MKV เป็นรูปแบบ MP4 กระบวนการนี้อาจใช้เวลาสักครู่จึงจะเสร็จสมบูรณ์
2. แปลง MKV เป็น MP4 โดยใช้ Format Factory
Format Factory เป็นอีกหนึ่งแอพแปลงวิดีโอฟรีที่ดีที่สุดสำหรับ Windows 11 ที่สามารถแปลงไฟล์ MKV เป็น MP4 นี่คือวิธีการแปลงไฟล์ MKV เป็นรูปแบบ MP4 โดยใช้ Format Factory
- อันดับแรก บนคอมพิวเตอร์ที่ใช้ Windows 11ดาวน์โหลดและติดตั้ง Format Factory ต้องลบส่วนเสริมระหว่างการติดตั้ง
- หลังจากการติดตั้งเสร็จสมบูรณ์ ให้เปิด Format Factory บนคอมพิวเตอร์ของคุณ ในบานหน้าต่างด้านซ้าย ให้คลิกที่ตัวเลือก MP4 ดังที่แสดงด้านล่าง
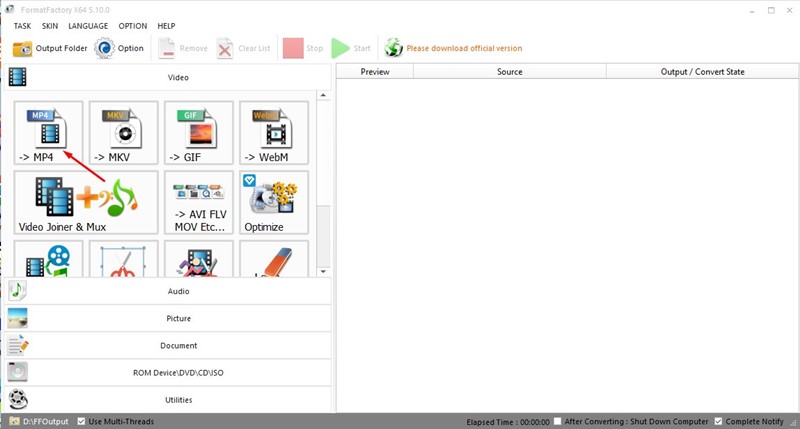
- ในหน้าต่างการแปลง ให้ คลิกปุ่ม เพิ่มไฟล์และเลือกไฟล์MKV เมื่อเสร็จ แล้ว ให้คลิก ปุ่มตกลง
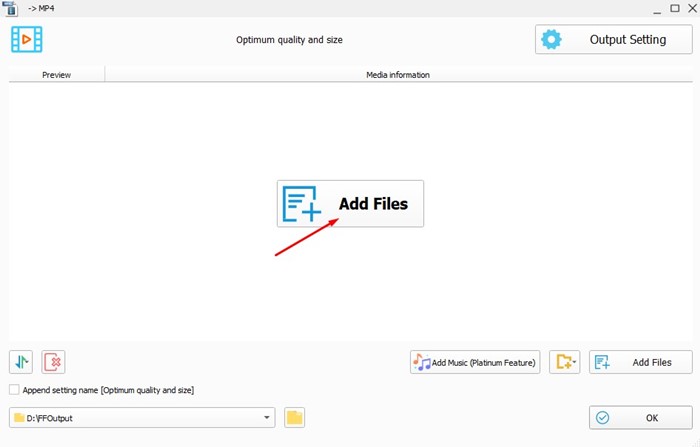
- ตอนนี้ ให้คลิกปุ่ม เริ่มบนโฮมเพจของ FormatFactory เพื่อ เริ่มแปลงวิดีโอของคุณ
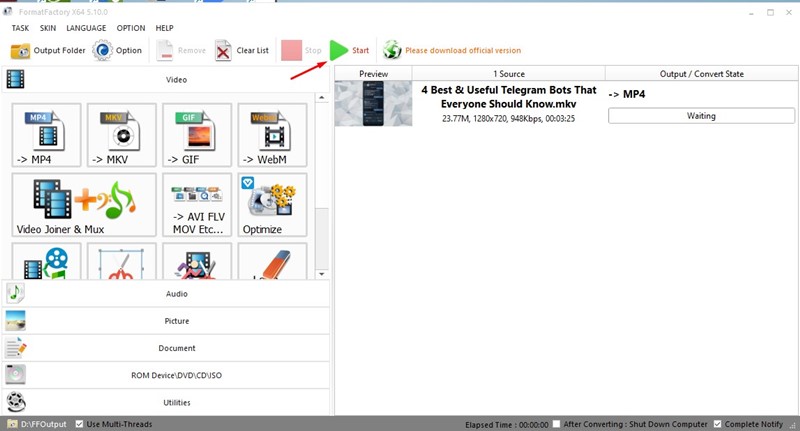
คุณต้องรอให้ FormatFactory แปลงไฟล์ MKV เป็นรูปแบบ MP4
3. แปลง MKV เป็น MP4 ด้วย Avidemux
Avidemux เป็นซอฟต์แวร์โอเพ่นซอร์สสำหรับการตัดต่อวิดีโอและแปลงไฟล์มัลติมีเดีย เครื่องมือนี้จะแปลงวิดีโอโดยใช้การรีมิกซ์แทนการเข้ารหัสซ้ำ ซึ่งช่วยเพิ่มความเร็วในการแปลงวิดีโอและลดการสูญเสียคุณภาพให้เหลือน้อยที่สุด ต่อไปนี้คือวิธีการแปลงวิดีโอ MKV เป็น MP4 บน Windows 11 โดยใช้ Avidemux
- อันดับแรก บนคอมพิวเตอร์ที่ใช้ Windows 11ดาวน์โหลดและติดตั้ง Avidemux
- เมื่อการติดตั้งเสร็จสิ้น ให้เปิดโปรแกรมแล้วลากและวางวิดีโอ MKV ลงบนอินเทอร์เฟซของAvidemux
- คลิกเมนูแบบเลื่อนลงสำหรับรูปแบบผลลัพธ์ และเลือกMP4 muxer
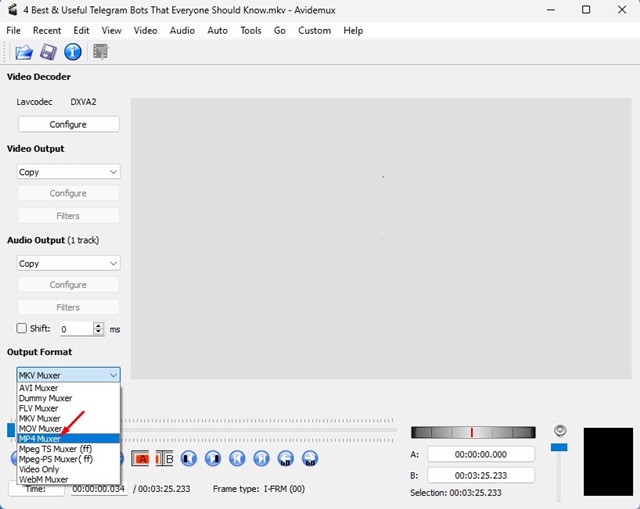
- เมื่อเสร็จแล้ว ให้ คลิกที่ เมนูไฟล์ แล้วเลือกตัวเลือก ‘ บันทึก ‘ จากนั้นเลือกสถานที่จัดเก็บ
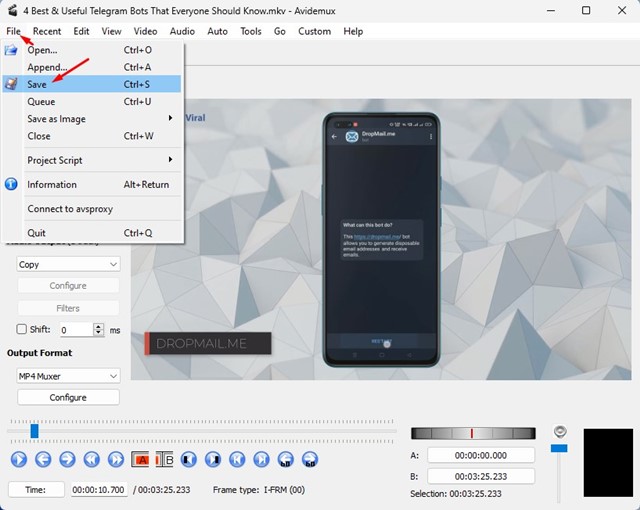
- Avidemux แปลงวิดีโอ MKV เป็น MP4 แล้ว
ความเร็วในการแปลงไฟล์นั้นเร็วมากด้วย Avidemux แปลงวิดีโอ MKV เป็น MP4 ในไม่กี่วินาที
ด้านบน เราดู 3 วิธีในการแปลง MKV เป็น MP4 ใน Windows 11 เราหวังว่าข้อมูลนี้จะช่วยคุณค้นหาสิ่งที่คุณต้องการ