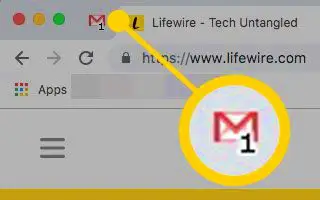บทความนี้เป็นคู่มือการตั้งค่าพร้อมภาพหน้าจอที่เป็นประโยชน์เกี่ยวกับวิธีการแสดงจำนวนอีเมลที่ยังไม่ได้อ่านของ Gmail ในเบราว์เซอร์ของคุณ
ปัจจุบันมีบริการอีเมลหลายร้อยรายการสำหรับผู้ใช้ แต่เหนือสิ่งอื่นใด Gmail โดดเด่นในหมู่ผู้ใช้ Gmail มีคุณสมบัติและตัวเลือกที่ดีกว่าเมื่อเทียบกับบริการอีเมลอื่นๆ
บุคคลและธุรกิจเกือบทุกคนในปัจจุบันใช้ Gmail ในการยืนยันบัญชีและการสื่อสาร Gmail เป็นบริการอีเมลฟรีของ Google สำหรับแลกเปลี่ยนอีเมล
หากคุณใช้ Gmail เป็นประจำทั้งวันและไม่ได้เปิดการแจ้งเตือนบนเดสก์ท็อปสำหรับ Gmail การตรวจสอบแท็บของคุณอยู่เสมออาจเป็นเรื่องยาก
แม้ว่า Gmail จะตรวจสอบอีเมลที่ยังไม่ได้อ่านได้อย่างรวดเร็วและง่ายมาก แต่ก็มีการตั้งค่าที่ทำให้กระบวนการนี้ง่ายขึ้นมาก คุณสามารถตรวจสอบอีเมลที่ยังไม่ได้อ่านทั้งหมดได้โดยเปิดใช้งานไอคอนข้อความที่ยังไม่ได้อ่านใน Gmail
วิธีแสดงจำนวนเมลที่ยังไม่ได้อ่านใน Gmail ในเบราว์เซอร์ด้านล่าง เลื่อนไปเรื่อย ๆ เพื่อตรวจสอบ
แสดงจำนวนข้อความที่ยังไม่ได้อ่านใน Gmail ในแท็บเบราว์เซอร์
เมื่อคุณเปิดใช้งานคุณลักษณะนี้ Gmail จะแสดงจำนวนข้อความที่ยังไม่ได้อ่านในแท็บเบราว์เซอร์ของคุณ แท็บยังแสดงจำนวนอีเมลที่ยังไม่ได้อ่าน
- อันดับแรก ในเว็บเบราว์เซอร์ที่คุณชื่นชอบเปิดGmail
- จากนั้น ให้คลิกที่ การตั้งค่า (ไอคอนรูปเฟือง)ดังที่แสดงในภาพหน้าจอด้านล่าง
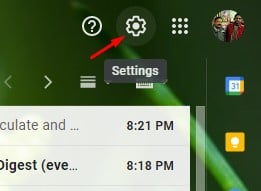
- คลิก ตัวเลือก‘ดูการตั้งค่าทั้งหมด’จากเมนูแบบเลื่อนลง
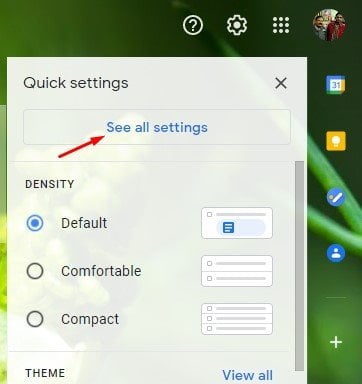
- ในหน้าถัดไป ให้คลิกที่แท็บ ‘ ขั้นสูง ‘
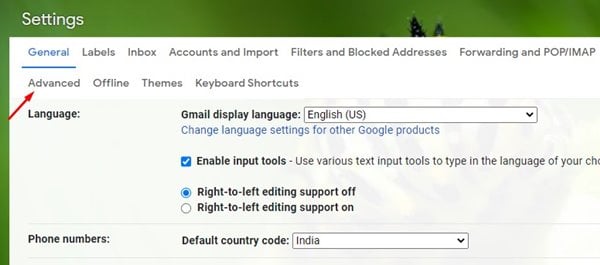
- ในหน้าขั้นสูง ให้เลื่อนลงและเปิดใช้งานตัวเลือก‘ไอคอนข้อความ ที่ยังไม่ได้อ่าน’ จากนั้นคลิกปุ่ม’ บันทึกการเปลี่ยนแปลง’
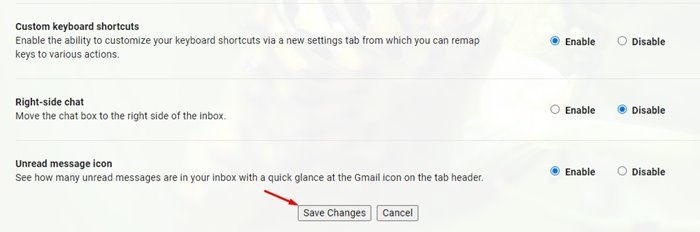
- ขณะนี้ Gmail แสดงตัวเลขขนาดเล็กในแท็บ Gmail ของเว็บเบราว์เซอร์ของคุณ
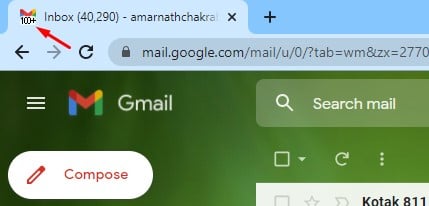
ด้านบน เรามาดูวิธีแสดงจำนวนอีเมลที่ยังไม่ได้อ่านใน Gmail ในเบราว์เซอร์ เราหวังว่าข้อมูลนี้จะช่วยคุณค้นหาสิ่งที่คุณต้องการ