บทความนี้เป็นคู่มือการตั้งค่าพร้อมภาพหน้าจอสำหรับผู้ที่มองหาวิธีแสดงไทล์เพิ่มเติมในเมนูเริ่มใน Windows 11
Windows 11 เป็นระบบปฏิบัติการเดสก์ท็อปใหม่ของ Microsoft ระบบปฏิบัติการใหม่มาพร้อมกับคุณสมบัติใหม่และตัวเลือกการปรับแต่งมากมาย สิ่งแรกที่คุณสังเกตเห็นหลังจากติดตั้ง Windows 11 คือเมนูเริ่มใหม่
Windows 11 ทำงานบนหลายระบบ แต่ยังคงอยู่ระหว่างการทดสอบ Microsoft กำลังทำงานอย่างต่อเนื่องเพื่อปรับปรุงฟังก์ชันการทำงานของระบบปฏิบัติการ บทความนี้อธิบายคุณลักษณะใหม่ของเมนูเริ่ม
บิลด์ Windows 11 ล่าสุดช่วยให้ไทล์ปักหมุดปรากฏในเมนูเริ่มมากขึ้น เริ่มต้นด้วย Windows 11 Insider Preview Build 22509 แอปการตั้งค่ามีตัวเลือกเฉพาะเพื่อแสดงไทล์ที่ปักหมุดเพิ่มเติมในเมนูเริ่ม ตัวเลือกนี้มีอยู่ใน Windows 11 Insider Preview Build 22509 แต่จะเปิดตัวในรุ่นอื่นๆ ในเร็วๆ นี้
ด้านล่างนี้เราจะแชร์วิธีแสดงไทล์เพิ่มเติมในเมนูเริ่มใน Windows 11 เลื่อนไปเรื่อย ๆ เพื่อตรวจสอบ
แสดงไอคอนเพิ่มเติมในเมนูเริ่มของ windows 11
ในบทความนี้เราแชร์คำแนะนำทีละขั้นตอนเกี่ยวกับวิธีการแสดงไทล์ที่ปักหมุดเพิ่มเติมในเมนูเริ่มของ Windows 11
- ขั้นแรกให้คลิกปุ่มเริ่มของ Windows 11 แล้ว เลือกการตั้งค่า
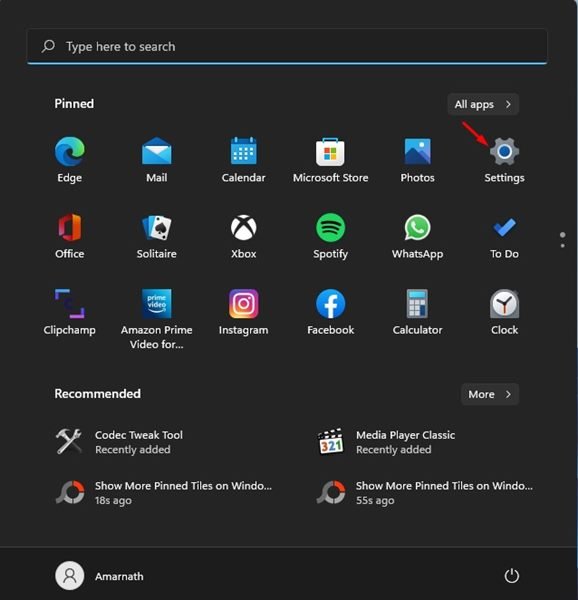
- ในหน้าการตั้งค่า ให้คลิกตัวเลือกการตั้งค่าส่วนบุคคลดังที่แสดงด้านล่าง
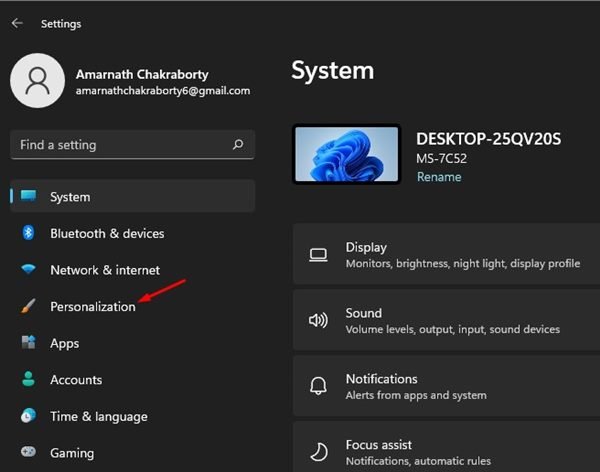
- ในบานหน้าต่างด้านขวา ให้คลิก Startup Options ดังที่แสดงด้านล่าง
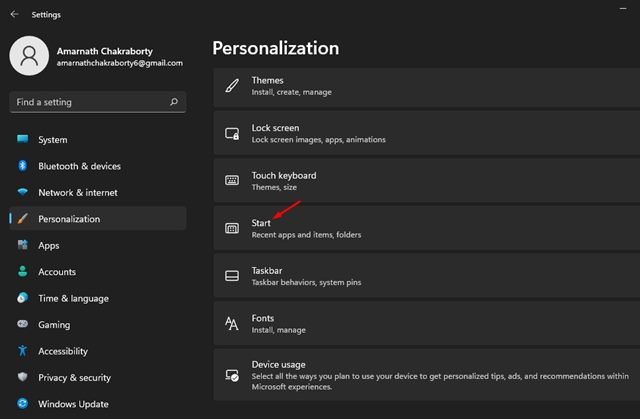
- ตอนนี้ คุณ จะ พบสามตัวเลือกใน ส่วน เค้าโครง หากต้องการแสดงไทล์ปักหมุดเพิ่มเติม คุณต้องเลือก ตัวเลือกพินเพิ่มเติม
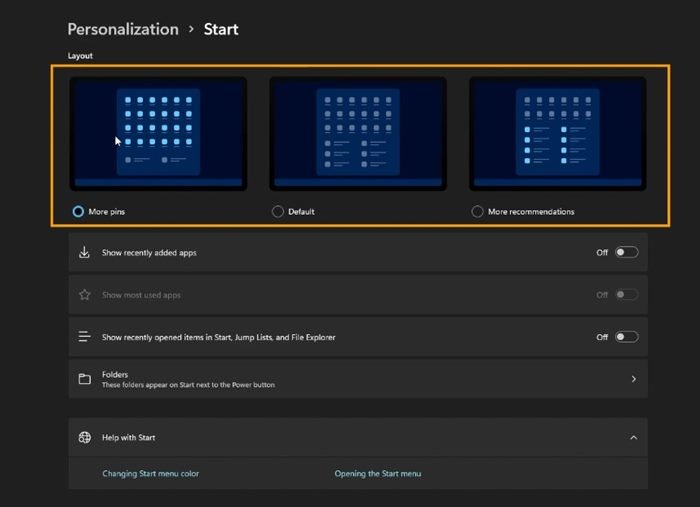
การตั้งค่านี้เสร็จสมบูรณ์ หลังจากทำการเปลี่ยนแปลงแล้ว ให้รีสตาร์ทคอมพิวเตอร์ Windows 11 เพื่อใช้ตัวเลือกไทล์ที่ปักหมุดเพิ่มเติม
แสดงไทล์ปักหมุดเพิ่มเติมผ่านรีจิสตรี
ในวิธีนี้ คุณจะแก้ไขไฟล์รีจิสทรีเพื่อแสดงไทล์ที่ปักหมุดเพิ่มเติมในเมนูเริ่มของ Windows 11
- ขั้นแรก ให้กดปุ่ม Windows + ปุ่ม R บนแป้นพิมพ์ของคุณ จากนั้นในกล่องโต้ตอบ Run ให้ พิมพ์ regeditแล้ว กด ปุ่มEnter
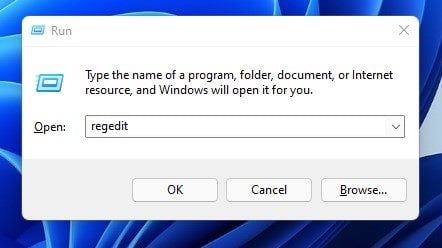
- ตัวแก้ไขรีจิสทรีจะเปิดขึ้น คุณต้องไปที่เส้นทางต่อไปนี้
HKEY_CURRENT_USER\Software\Microsoft\Windows\CurrentVersion\Explorer\Advanced - ดับเบิลคลิกที่ปุ่มStart_Layout ใน บานหน้าต่างด้านขวา
- ตั้งค่าข้อมูลค่าเป็น ‘1’เพื่อแสดงไทล์ปักหมุดเพิ่มเติม ตัวเลือกอื่นๆ ที่มีอยู่คือ:
0:ตั้งค่าตัวเลือกเริ่มต้น
1:แสดงไทล์ปักหมุดเพิ่มเติม
2:แสดงคำแนะนำเพิ่มเติม - หลังจากทำการเปลี่ยนแปลง แล้ว ให้คลิกปุ่ม ตกลงและรีสตาร์ทพีซีของคุณ
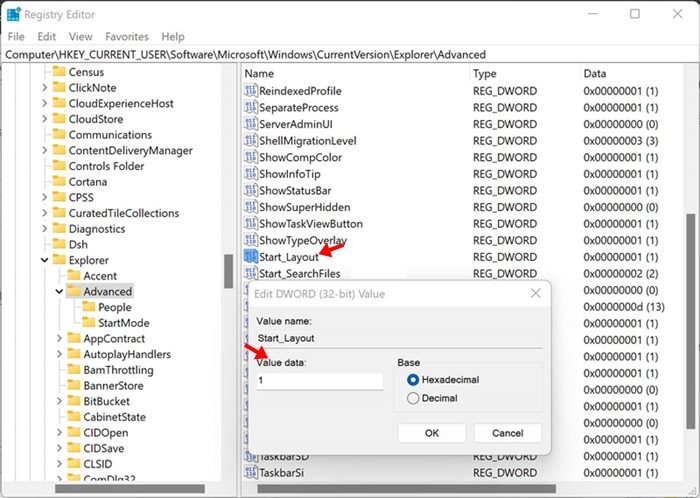
ด้านบน เรามาดูวิธีแสดงไทล์เพิ่มเติมในเมนูเริ่มใน Windows 11 เราหวังว่าข้อมูลนี้จะช่วยคุณค้นหาสิ่งที่คุณต้องการ













