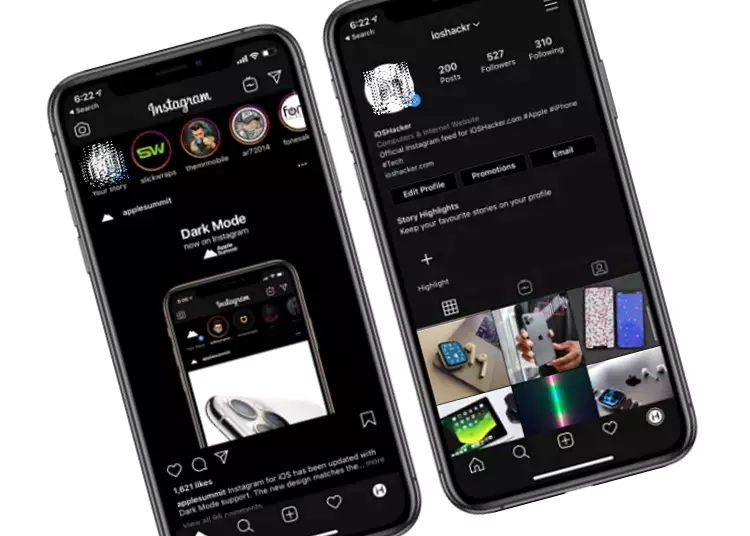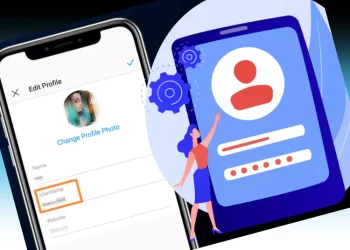บทความนี้จะแนะนำคุณเกี่ยวกับวิธีเปิดใช้งานโหมดมืดบน Instagram สำหรับ Android, iOS และเว็บเบราว์เซอร์ โหมดมืดกำลังได้รับความนิยมเนื่องจากมีประโยชน์ในการช่วยรักษาสุขภาพดวงตาและลดการใช้แบตเตอรี่ ทำตามขั้นตอนง่าย ๆ ด้านล่างเพื่อเปลี่ยนเป็นโหมดมืดบนแพลตฟอร์มที่คุณต้องการ และเพลิดเพลินกับประสบการณ์ Instagram ที่ดึงดูดสายตาและประหยัดพลังงาน
⚡ ประเด็นสำคัญ:โหมดมืดของ Instagram เป็นคุณสมบัติยอดนิยมที่ช่วยให้สุขภาพดวงตาดีและลดการสิ้นเปลืองแบตเตอรี่ ผู้ใช้สามารถเปิดใช้งานโหมดมืดของ Instagram บนแพลตฟอร์มต่างๆ รวมถึง Android, iOS และคอมพิวเตอร์โดยทำตามขั้นตอนง่ายๆ
วิธีเปิดใช้งาน Dark Mode บน Instagram สำหรับ Android, iOS และเว็บ
1. เปิดใช้งาน Dark Mode บน Instagram สำหรับ Android
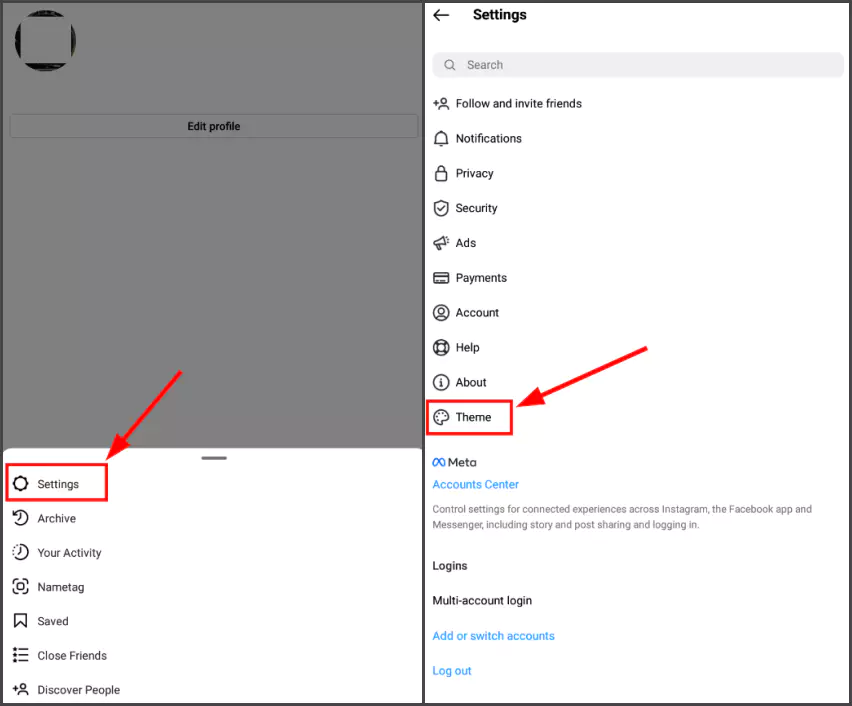
- ลงชื่อเข้าใช้บัญชี Instagram ของคุณ:เปิดแอพ Instagram บนอุปกรณ์ Android ของคุณและป้อนข้อมูลรับรองการเข้าสู่ระบบเพื่อเข้าถึงบัญชีของคุณ
- ไปที่หน้าจอโปรไฟล์ของคุณ:แตะไอคอนโปรไฟล์ของคุณที่มุมล่างขวาของแอพเพื่อไปที่หน้าจอโปรไฟล์ของคุณ
- เข้าถึงเมนูการตั้งค่า: บนหน้าจอโปรไฟล์ของคุณ ให้มองหาไอคอนเมนูแฮมเบอร์เกอร์ (เส้นแนวนอนสามเส้น) ที่มุมขวาบน แตะไอคอนเพื่อเปิดเมนู
- เปิดส่วนการตั้งค่า:เลื่อนเมนูลงเพื่อค้นหาตัวเลือก “การตั้งค่า” แตะเพื่อเข้าสู่การตั้งค่า Instagram ของคุณ
- เลือกตัวเลือกธีม:ค้นหาและแตะตัวเลือก “ธีม” ในเมนูการตั้งค่า
- เปิดใช้งานโหมดมืด:คุณจะพบสองตัวเลือกในการตั้งค่าธีม: “แสง” และ “มืด” หากต้องการเปิดใช้งานโหมดมืดบน Instagram ให้เลือกตัวเลือกโหมด “มืด”
- สลับกลับเป็นโหมดแสง:หากต้องการเปลี่ยนกลับเป็นโหมดแสงเริ่มต้น ให้ทำตามขั้นตอนเดียวกับที่อธิบายไว้ข้างต้น และเลือกตัวเลือกโหมด “แสง” ในการตั้งค่าธีม
2. เปิดใช้งาน Dark Mode บน Instagram สำหรับ iOS
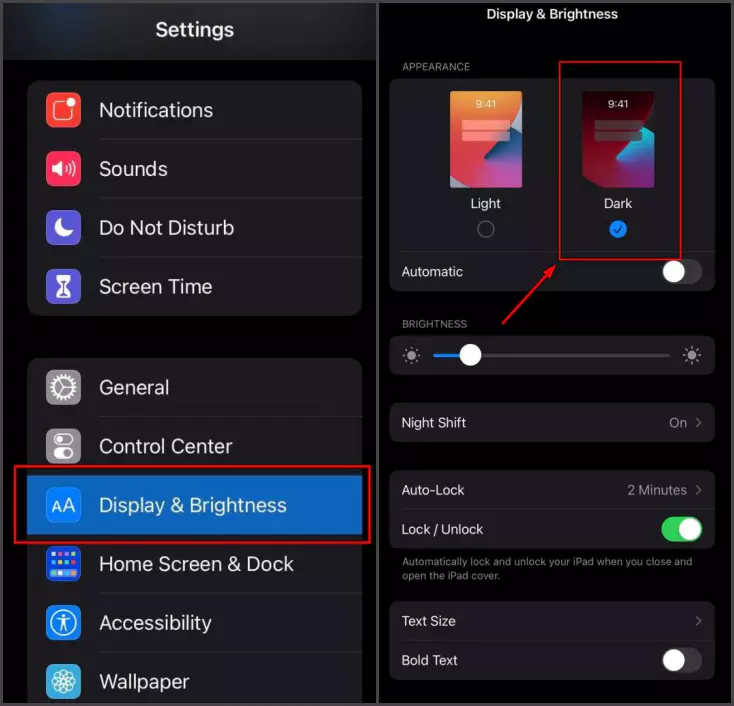
- เข้าถึงการตั้งค่าอุปกรณ์ของคุณ:เปิดแอปการตั้งค่าบนอุปกรณ์ iOS ของคุณ โดยปกติคุณจะพบได้บนหน้าจอหลักของคุณ
- เลือกจอภาพและความสว่าง:ค้นหาและแตะตัวเลือก “จอภาพและความสว่าง” ในเมนูการตั้งค่า
- เปิดใช้งานโหมดมืด:ในส่วนลักษณะที่ปรากฏ คุณจะพบสองตัวเลือก: “แสง” และ “มืด” แตะตัวเลือก “มืด” เพื่อเปิดใช้งานโหมดมืดสำหรับอุปกรณ์ของคุณ
- เปิดแอพ Instagram:หลังจากเปิดใช้งานโหมดมืดที่ระดับระบบ ให้ออกจากแอพการตั้งค่าและเปิดแอพ Instagram จากหน้าจอหลักของอุปกรณ์
- เพลิดเพลินกับ Instagram ในโหมดมืด:เปิดใช้งานโหมดมืดที่ระดับระบบ แล้วแอพ Instagram จะปรับให้เข้ากับรูปลักษณ์ของโหมดมืดโดยอัตโนมัติ
3. เปิดใช้งานโหมดมืดใน Instagram สำหรับเว็บเบราว์เซอร์
ตัวเลือกที่ 1: URL ที่กำหนดเอง
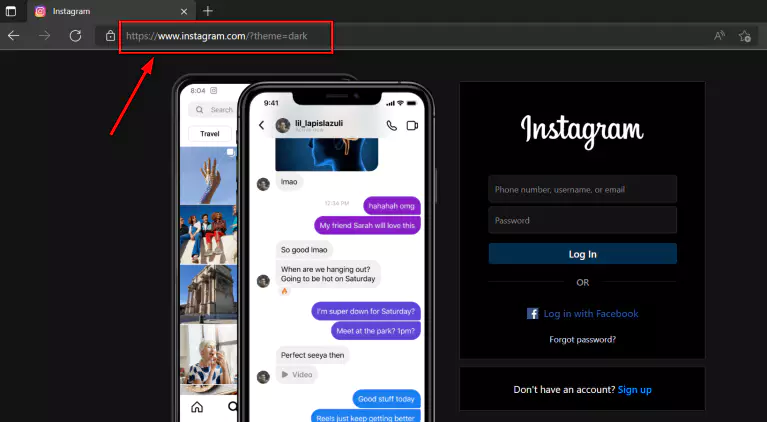
- เปิดเว็บเบราว์เซอร์:เปิดเว็บเบราว์เซอร์ที่คุณต้องการบนคอมพิวเตอร์ของคุณ
- ป้อน URL ที่กำหนดเองของคุณ: ป้อน “ www.instagram.com/?theme=dark ” ในแถบที่อยู่แล้วกด Enter
- เข้าสู่ระบบบัญชีของคุณ:หากคุณยังไม่ได้เข้าสู่ระบบ ให้ป้อนข้อมูลรับรองการเข้าสู่ระบบ Instagram ของคุณเพื่อเข้าถึงบัญชีของคุณ
- สัมผัส Instagram ในโหมดมืด:ด้วย URL ที่กำหนดเอง เว็บอินเตอร์เฟสของ Instagram จะโหลดในโหมดมืดเพื่อประสบการณ์ที่น่าพึงพอใจ
ตัวเลือกที่ 2: ส่วนขยายของเบราว์เซอร์
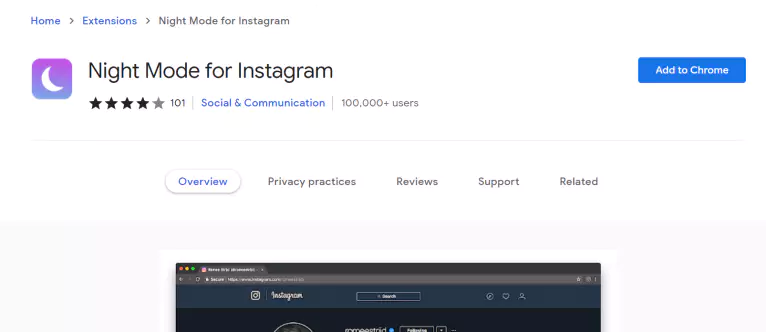
- ติดตั้งส่วนขยายเบราว์เซอร์ของบุคคลที่สาม:ค้นหาและติดตั้งส่วนขยายของเบราว์เซอร์ที่สามารถเปิดใช้งานโหมดมืดสำหรับเว็บไซต์
- ไปที่ Instagram:หลังจากติดตั้งส่วนขยายแล้ว ให้เปิดแท็บใหม่แล้วไปที่www.instagram.com
- เปิดใช้งานโหมดมืด:ขึ้นอยู่กับส่วนขยายของคุณ คุณอาจต้องเปิดใช้งานโหมดมืดด้วยตนเองหรือตั้งค่า Instagram ให้เปิดใช้งานโดยอัตโนมัติ
- เพลิดเพลินกับ Instagram ในโหมดมืด: หากคุณเปิดใช้งานโหมดมืดผ่านส่วนขยายเบราว์เซอร์ของคุณ อินเทอร์เฟซบนเว็บของ Instagram จะแสดงในรูปแบบสีเข้ม
ข้อดีของโหมดมืดของ Instagram
สุขภาพตา
โหมดมืดของ Instagram มีประโยชน์ต่อสุขภาพดวงตา โดยเฉพาะเมื่อใช้แอพหรือเว็บไซต์ในสภาพแวดล้อมที่มืด พื้นหลังสีเข้มช่วยลดคอนทราสต์ระหว่างหน้าจอกับสภาพแวดล้อม ช่วยลดอาการปวดตาและความเมื่อยล้า
การใช้แบตเตอรี่
การเปิดใช้งานโหมดมืดบน Instagram สามารถลดการใช้แบตเตอรี่บนอุปกรณ์ที่มีหน้าจอ OLED หรือ AMOLED พิกเซลมืดต้องการพลังงานน้อยกว่าพิกเซลสว่าง ซึ่งสามารถปรับปรุงอายุการใช้งานแบตเตอรี่เมื่อเรียกดู Instagram
คำถามที่พบบ่อย FAQ
ถาม: ฉันสามารถเปิดใช้งานโหมดมืดในแอพ Instagram เองได้หรือไม่
ตอบ: สำหรับอุปกรณ์ Android และ iOS สามารถเปิดใช้งานโหมดมืดผ่านการตั้งค่าระบบ น่าเสียดายที่ไม่มีตัวเลือกในการเปิดใช้งานโหมดมืดโดยตรงจากแอพ Instagram
ถาม: การเปิดใช้งานโหมดมืดบน Instagram ส่งผลต่อรูปลักษณ์ของแอพหรือเว็บไซต์อื่นๆ หรือไม่
ตอบ: ไม่ การเปิดใช้งานโหมดมืดบน Instagram จะส่งผลต่อรูปลักษณ์ของแอพหรือเว็บไซต์ Instagram เท่านั้น ไม่ได้เปลี่ยนรูปลักษณ์ของแอพหรือเว็บไซต์อื่นบนอุปกรณ์ของคุณ
ถาม: โหมดมืดใช้ได้กับทุกเวอร์ชันของ Instagram หรือไม่
A: Dark mode มีอยู่ในแอพ Instagram เวอร์ชันล่าสุดบน Android และ iOS สำหรับเว็บเบราว์เซอร์ สามารถเปิดใช้งานโหมดมืดได้โดยใช้วิธี URL ที่กำหนดเองหรือส่วนขยายของเบราว์เซอร์
เสร็จ
คุณสามารถเปลี่ยนเป็นโหมดมืดบน Instagram สำหรับ Android, iOS และเว็บเบราว์เซอร์ได้โดยทำตามขั้นตอนง่าย ๆ ที่ให้ไว้ด้านบน เมื่อใช้ Instagram ในโหมดมืด คุณจะได้รับประโยชน์จากอินเทอร์เฟซที่ดึงดูดสายตา ลดอาการปวดตา และอายุแบตเตอรี่ที่ยาวนานขึ้น