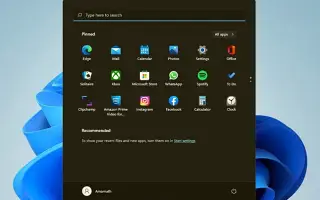บทความนี้เป็นคู่มือพร้อมภาพหน้าจอที่จะช่วยคุณในการลงทะเบียนเมนู Start อีกครั้งใน Windows 11
หากคุณใช้ Windows 11 คุณจะสังเกตเห็นว่า Microsoft ได้เปลี่ยนวิธีการทำงานของเมนูเริ่ม เมนู Start ของ Windows 11 ไม่เพียงแต่ดูแตกต่าง แต่ยังทำงานแตกต่างออกไป Microsoft แนะนำเมนู Start เป็นกระบวนการแยกต่างหากเพื่อทำให้ระบบปฏิบัติการมีความเสถียรใน Windows 11
หากสิ่งนี้ทำให้เมนูเริ่มหยุดทำงาน องค์ประกอบอื่นๆ ของแถบงาน เช่น ถาดระบบ ไอคอนแถบงาน ฯลฯ จะไม่ได้รับผลกระทบ Windows 11 ยังอยู่ในระหว่างการทดสอบ ดังนั้นผู้ใช้อาจประสบปัญหาบางอย่างขณะใช้เมนูเริ่ม เมนูเริ่มไม่เปิด แอปไม่แสดง ความล่าช้า ฯลฯ นับเป็นปัญหาทั่วไปใน Windows 11
ดังนั้น หากคุณกำลังจัดการกับปัญหาที่เกี่ยวข้องกับเมนู Start บนระบบปฏิบัติการ Windows 11 แสดงว่าคุณกำลังอ่านคู่มือที่ถูกต้อง ด้านล่างนี้คือวิธีการลงทะเบียนเมนูเริ่มต้นของ Windows 11 อีกครั้ง เลื่อนไปเรื่อย ๆ เพื่อตรวจสอบ
จะลงทะเบียนเมนูเริ่มใหม่ใน Windows 11 ได้อย่างไร?
การลงทะเบียนเมนูเริ่มใหม่อีกครั้งจะรีเฟรชกระบวนการที่เกี่ยวข้องทั้งหมด และแก้ไขปัญหาที่เกี่ยวข้องกับเมนูเริ่มทั้งหมดในที่สุด ดังนั้น ให้ทำตามขั้นตอนเฉพาะเมื่อเมนูเริ่มของ Windows 11 ไม่เปิดขึ้นหรือไม่ตอบสนอง เอาล่ะ.
1. ลงทะเบียนเมนูเริ่มของผู้ใช้ปัจจุบันอีกครั้ง
หากคุณเป็นผู้ใช้เพียงคนเดียวในคอมพิวเตอร์ของคุณที่ประสบปัญหากับเมนู Start คุณจะต้องลงทะเบียนเมนู Start ของผู้ใช้ปัจจุบันอีกครั้ง ต่อไปนี้เป็นขั้นตอนง่ายๆ ในการปฏิบัติตาม
- ขั้นแรก เปิดการค้นหาของ Windows 11 แล้วพิมพ์ Windows PowerShell จากนั้นคลิกขวาที่ PowerShell แล้วเลือกตัวเลือกRun as administrator

- ตอนนี้พิมพ์ คำสั่ง ที่กำหนดใน Windows PowerShell แล้วกดปุ่ม Enter
Stop-Process -Name "StartMenuExperienceHost" -Force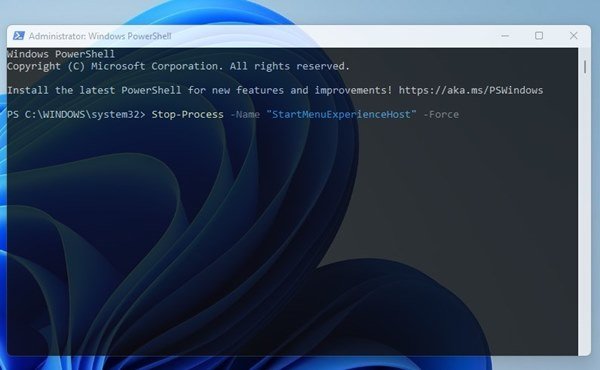
- เมื่อเสร็จแล้วคุณจะต้องพิมพ์คำสั่งอื่นแล้วกดปุ่ม Enter
Get-AppxPackage Microsoft.Windows.ShellExperienceHost | Foreach {Add-AppxPackage -DisableDevelopmentMode -Register "$($_.InstallLocation)AppXManifest.xml"}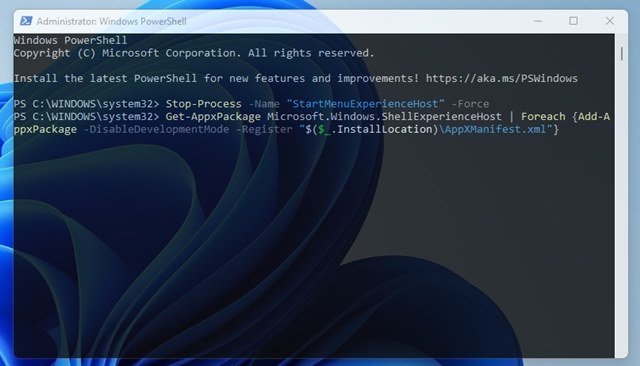
นี่คือจุดจบ. ลงทะเบียนเมนูเริ่มของ Windows 11 ของผู้ใช้ปัจจุบันอีกครั้ง
2. Windows 11 re-registration ของเมนูเริ่มต้นสำหรับผู้ใช้ทั้งหมด
หากคุณมีโปรไฟล์ผู้ใช้หลายโปรไฟล์ใน Windows 11 คุณจะต้องทำตามวิธีนี้เพื่อลงทะเบียนเมนูเริ่มต้นสำหรับผู้ใช้ทั้งหมดอีกครั้ง นี่คือสิ่งที่คุณต้องทำ
- ขั้นแรก เปิด Windows 11 Search แล้วพิมพ์ Windows PowerShell จากนั้นคลิกขวาที่ PowerShell แล้วเลือกตัวเลือกRun as administrator

- ในหน้าต่าง PowerShell ให้รันคำสั่งต่อไปนี้:
Stop-Process -Name "StartMenuExperienceHost" -Force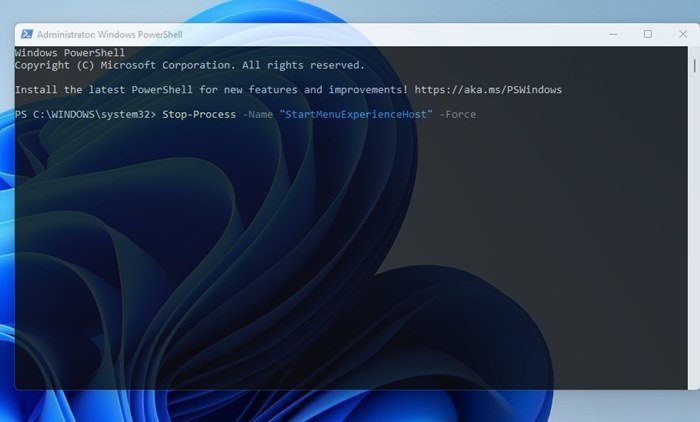
- เมื่อเสร็จแล้วให้คัดลอกและวางคำสั่งที่สองแล้ว กด ปุ่ม Enter
Get-AppxPackage -AllUsers Microsoft.Windows.ShellExperienceHost | Foreach {Add-AppxPackage -DisableDevelopmentMode -Register "$($_.InstallLocation)\AppXManifest.xml"}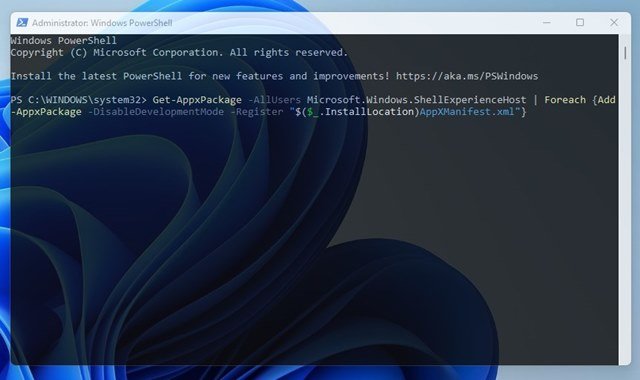
นั่นคือทั้งหมดที่ การดำเนินการนี้จะลงทะเบียนเมนู Start ของ Windows 11 อีกครั้งสำหรับผู้ใช้ทั้งหมด
ด้านบน เรามาดูวิธีการลงทะเบียนเมนูเริ่มต้นของ Windows 11 อีกครั้ง