บทความนี้เป็นคู่มือการตั้งค่าพร้อมภาพหน้าจอที่จะช่วยคุณในการตรวจสอบหมายเลขผลิตภัณฑ์ใน Windows 11 ได้ 3 วิธี
Microsoft ได้ประกาศ Windows 11 ซึ่งเป็นระบบปฏิบัติการ Windows เวอร์ชันถัดไป เมื่อเทียบกับ Windows รุ่นอื่นๆ ทั้งหมด Windows 11 มีคุณสมบัติและตัวเลือกการปรับแต่งที่มากกว่า
นอกจากนี้ เมื่อเทียบกับ Windows 10 แล้ว Windows 11 มีรูปลักษณ์ที่สวยงามยิ่งขึ้น ตั้งแต่ไอคอนและวอลเปเปอร์ใหม่ไปจนถึงมุมมน คุณจะพบสิ่งใหม่ๆ มากมายในระบบปฏิบัติการ Windows 11
Windows 11 เป็นการอัปเกรดฟรีสำหรับผู้ใช้ Windows 10 แต่ผู้ใช้ยังคงต้องการค้นหารหัสผลิตภัณฑ์ของตน การทราบหมายเลขผลิตภัณฑ์สำหรับ Windows มีประโยชน์หลายประการ มันจะช่วยให้คุณเปิดใช้งาน Windows เวอร์ชันของคุณบนคอมพิวเตอร์ทั้งเก่าและใหม่
ด้านล่างนี้คือ 3 วิธีในการตรวจสอบหมายเลขผลิตภัณฑ์ใน Windows 11 เลื่อนไปเรื่อย ๆ เพื่อตรวจสอบ
วิธีที่ดีที่สุดในการค้นหาหมายเลขผลิตภัณฑ์ Windows 11
ในบทความนี้ เราจะแบ่งปันคำแนะนำทีละขั้นตอนเกี่ยวกับวิธีค้นหาหมายเลขผลิตภัณฑ์ Windows 11 ของคุณ
1. ค้นหารหัสผลิตภัณฑ์ Windows 11 ด้วยพรอมต์คำสั่ง
ในวิธีนี้ คุณใช้วิธีการพร้อมท์คำสั่ง (CMD) เพื่อค้นหาหมายเลขผลิตภัณฑ์ของคุณ ต่อไปนี้เป็นขั้นตอนง่ายๆ ในการปฏิบัติตาม
- ขั้นแรก เปิด Windows 11 Search แล้วพิมพ์ Command Prompt (CMD) คลิกขวาที่พรอม ต์คำสั่งและเลือกRun as administrator
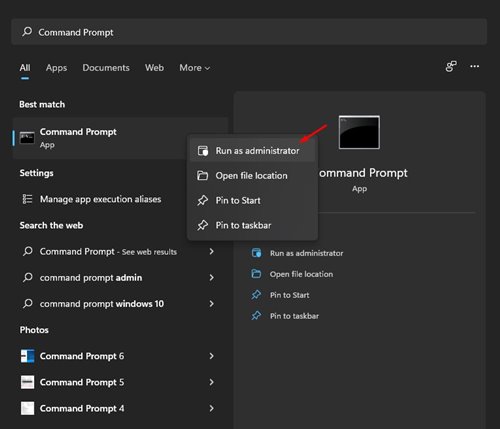
- รันโค้ดด้านล่างในพรอมต์คำสั่ง
wmic path SoftwareLicensingService get OA3xOriginalProductKey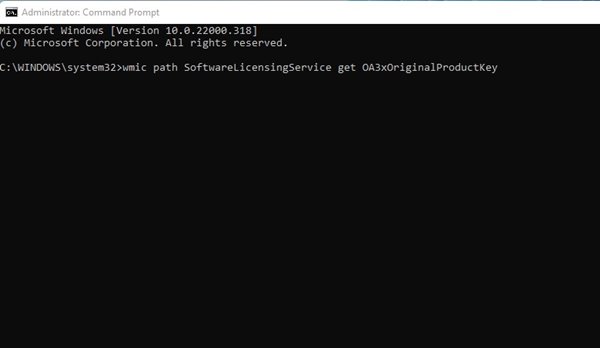
- ตอนนี้หมายเลขผลิตภัณฑ์แสดงอยู่ในพรอมต์คำสั่ง
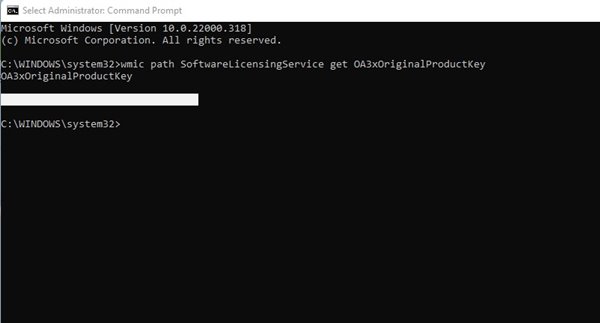
การติดตั้งเสร็จสมบูรณ์ นี่เป็นวิธีที่ง่ายที่สุดในการค้นหาหมายเลขผลิตภัณฑ์ของคุณบนระบบปฏิบัติการ Windows 11
2. ค้นหาหมายเลขผลิตภัณฑ์ของคุณผ่าน ShowKeyPlus
ShowKeyPlus เป็นแอปพลิเคชันบุคคลที่สามที่แสดงคีย์ผลิตภัณฑ์ วิธีดาวน์โหลดแอปพลิเคชันบน Windows 11 มีดังนี้
- ขั้นแรก เปิด Microsoft Store และค้นหาShowKeyPlus

- ตอนนี้รอให้โปรแกรมติดตั้ง เมื่อติดตั้งแล้ว จะแสดงข้อมูลที่เป็นประโยชน์มากมาย เช่น เวอร์ชันบิลด์ รหัสผลิตภัณฑ์ ความพร้อมใช้งานของคีย์ OEM เป็นต้น
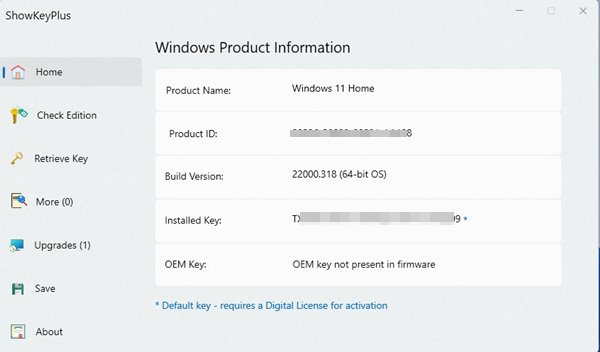
3. ค้นหารหัสผลิตภัณฑ์ของคุณเอง
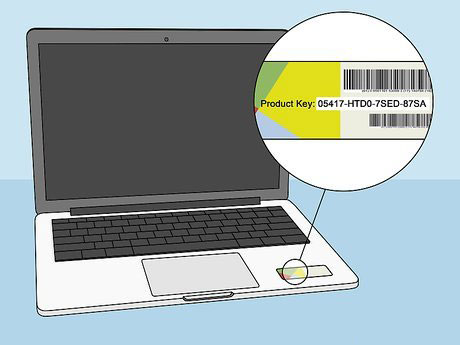
หากคุณกำลังใช้แล็ปท็อป Windows 11 คุณต้องตรวจสอบด้านล่างของแล็ปท็อป เพียงเปิดแล็ปท็อปและตรวจสอบรหัสผลิตภัณฑ์ รหัส 25 อักขระน่าจะเป็นรหัสผลิตภัณฑ์ Windows ของคุณ
หากคุณซื้อรหัสผลิตภัณฑ์ทางออนไลน์ คุณจะต้องยืนยันที่อยู่อีเมลของคุณในใบแจ้งหนี้ หมายเลขผลิตภัณฑ์อยู่ในสลิปใบแจ้งหนี้
ด้านบน เราได้ดู 3 วิธีในการตรวจสอบหมายเลขผลิตภัณฑ์ใน Windows 11 เราหวังว่าข้อมูลนี้จะช่วยคุณค้นหาสิ่งที่คุณต้องการ













