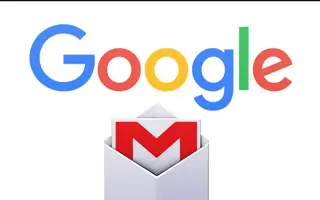บทความนี้เป็นคู่มือพร้อมภาพหน้าจอที่เป็นประโยชน์เกี่ยวกับ 4 วิธีในการกู้คืนอีเมลที่ถูกลบจาก Gmail
เป็นเรื่องปกติมากที่ผู้ใช้คอมพิวเตอร์หรืออุปกรณ์พกพาจะลบเนื้อหาที่ไม่ได้ตั้งใจโดยไม่ตั้งใจ รายการที่ลบอาจรวมถึงไฟล์ที่จัดเก็บไว้ในคอมพิวเตอร์หรืออีเมลที่จัดเก็บไว้ในบัญชี Gmail ของคุณ เมื่อเราพูดถึงการกู้คืนอีเมลใน Gmail คุณสามารถดึงข้อความเป็นเวลา 30 วันก่อนที่ข้อความจะหายไปอย่างถาวร
อันที่จริง Gmail มีตัวเลือกอื่นที่ช่วยให้ผู้ใช้สามารถกู้คืนอีเมลที่ถูกลบไปนานกว่า 55 วันที่ผ่านมา อย่างไรก็ตาม ต้องใช้บัญชีผู้ดูแลระบบ Google หากคุณเป็นผู้ใช้ Gmail ทั่วไป คุณจะไม่สามารถเข้าถึงคอนโซลผู้ดูแลระบบได้
ดังนั้น หากคุณเพิ่งลบอีเมลสองสามฉบับจากบัญชี Gmail ของคุณ และกำลังมองหาวิธีกู้คืนอีเมลเหล่านี้ แสดงว่าคุณอยู่ในหน้าเว็บที่ถูกต้อง
4 วิธีในการกู้คืนอีเมลที่ถูกลบจาก Gmail
ด้านล่างนี้คือ 4 วิธีในการกู้คืนอีเมลที่ถูกลบจาก Gmail เลื่อนไปเรื่อย ๆ เพื่อตรวจสอบ
1. กู้คืนอีเมลที่ถูกลบจาก Gmail
วิธีนี้ใช้ Gmail เวอร์ชันเว็บเพื่อกู้คืนอีเมลที่ถูกลบ ต่อไปนี้เป็นขั้นตอนง่ายๆ ในการปฏิบัติตาม
- ขั้นแรก เปิดเว็บเบราว์เซอร์ที่คุณชื่นชอบแล้วลงชื่อเข้าใช้บัญชี Gmail ของคุณ
- ในบานหน้าต่างด้านซ้าย เลื่อนรายการลงแล้วคลิกปุ่มเพิ่มเติมดังที่แสดงด้านล่าง
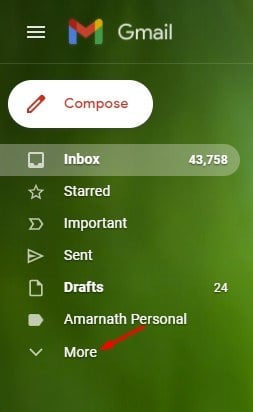
- จากนั้น ให้คลิกที่ โฟลเดอร์ถังขยะ**หรือ**ถัง ขยะ ตามที่แสดงในภาพหน้าจอด้านล่าง
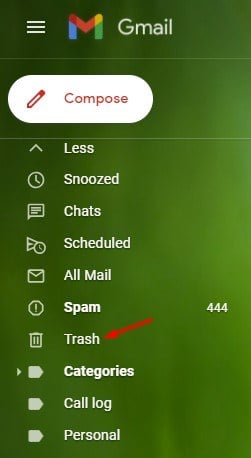
- คุณสามารถค้นหาอีเมลที่ถูกลบทั้งหมดในบานหน้าต่างด้านขวา
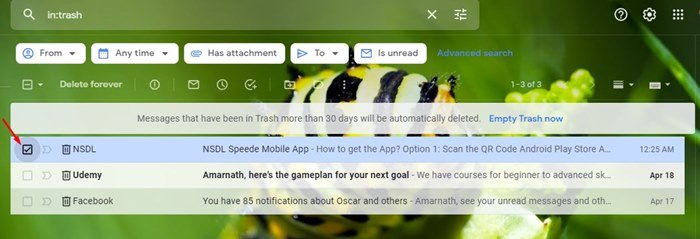
- คุณต้องเลือกช่องทำเครื่องหมายข้างอีเมลที่คุณต้องการกู้คืน เมื่อเสร็จแล้ว ให้ แตะไอคอนไปดังที่แสดงในภาพหน้าจอด้านล่าง
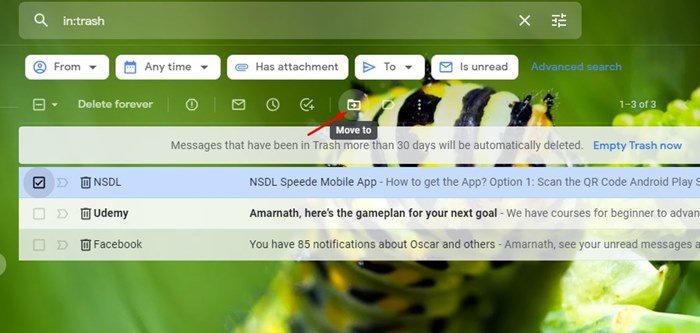
- ตอนนี้คุณ มีตัวเลือกโฟลเดอร์ต่างๆ เพื่อย้ายอีเมลที่ถูกลบ เลือก ‘กล่องจดหมาย’ เพื่อกู้คืนอีเมลของคุณ
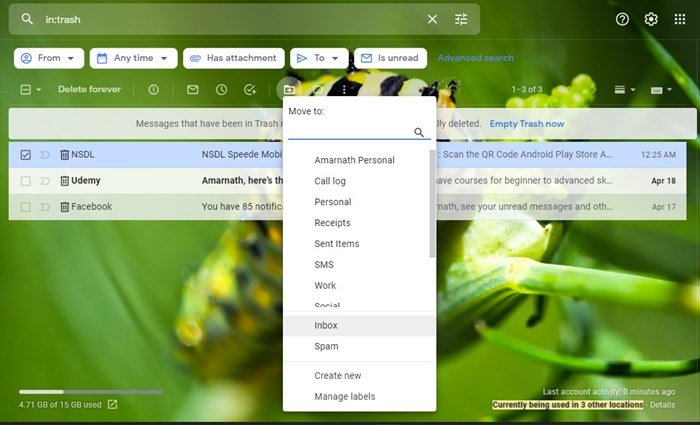
การติดตั้งเสร็จสมบูรณ์ วิธีกู้คืนอีเมลที่ถูกลบใน Gmail สำหรับเดสก์ท็อป
2. กู้คืนอีเมลที่ถูกลบจาก Gmail Mobile App
เช่นเดียวกับเวอร์ชันเว็บ คุณสามารถกู้คืนอีเมลที่ถูกลบได้โดยใช้แอปมือถือของ Gmail ต่อไปนี้เป็นขั้นตอนง่ายๆ ในการปฏิบัติตาม
- ขั้นแรก เปิดแอป Gmail บนสมาร์ทโฟนของคุณแล้วแตะเมนูแฮมเบอร์เกอร์ดังที่แสดงด้านล่าง
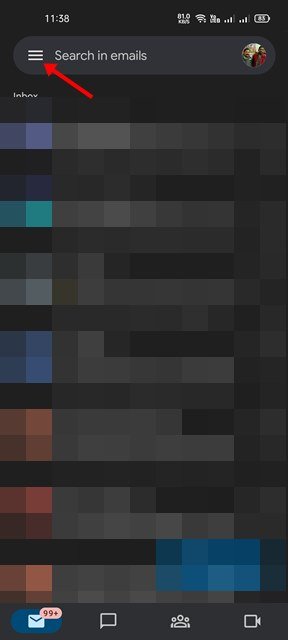
- ตอนนี้คุณจะเห็นรายการโฟลเดอร์ คุณต้องเลื่อนลงมาและแตะที่ โฟลเดอร์Binดังที่แสดงด้านล่าง
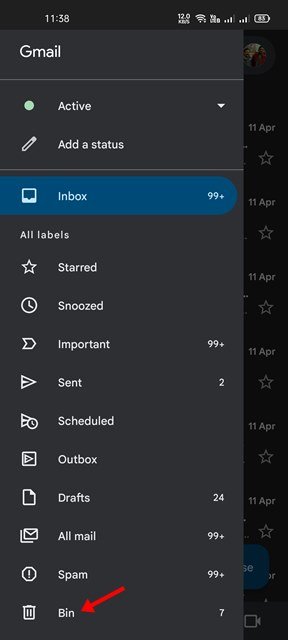
- ตอนนี้เลือกอีเมลที่คุณต้องการกู้คืนแล้วแตะตัวเลือกเมนู (สามจุด) ที่มุมขวาบน
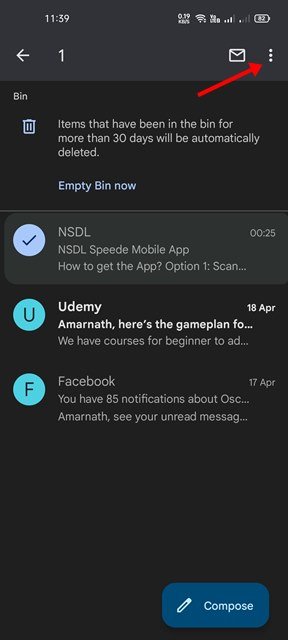
- คลิก ตัวเลือกย้ายจากเมนูแบบเลื่อนลง
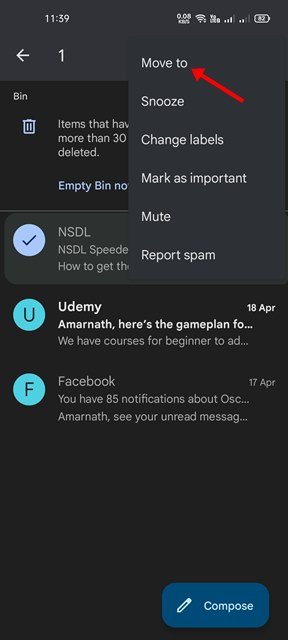
- ตอนนี้ เลือกโฟลเดอร์ที่คุณต้องการย้ายอีเมลที่ถูกลบไป
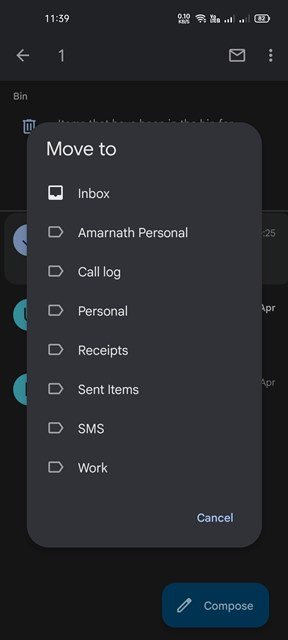
การติดตั้งเสร็จสมบูรณ์ วิธีกู้คืนอีเมลที่ถูกลบจากแอป Gmail มือถือ
3. วิธีการกู้คืนอีเมล Gmail หลังจาก 30 วัน?
ดังที่ได้กล่าวไว้ข้างต้น มีหน้าต่าง 30 วันในการกู้คืนอีเมลที่ถูกลบ ดังนั้น หากต้องการกู้คืนอีเมลที่ถูกลบหลังจากผ่านไป 30 วัน คุณต้องใช้บัญชี Google Admin หากคุณมีบัญชีผู้ดูแลระบบ นี่คือขั้นตอนที่ต้องปฏิบัติตาม:
- ขั้นแรก เปิดเว็บเบราว์เซอร์บนเดสก์ท็อปแล้วไปที่ admin.google.com จากนั้นลงชื่อเข้าใช้บัญชีผู้ดูแลระบบ Google ของคุณ
- ในคอนโซลผู้ดูแลระบบ ให้คลิกผู้ใช้
- ตอนนี้เลือกผู้ใช้ที่คุณต้องการกู้คืนข้อความที่ถูกลบ เมื่อเสร็จแล้ว ให้วางเคอร์เซอร์เมาส์ไว้เหนือผู้ใช้และเลือก ‘ตัวเลือกเพิ่มเติม’
- จากนั้นเลือกช่วงข้อมูลที่คุณต้องการกู้คืนอีเมล เมื่อเสร็จแล้ว เลือก ‘Gmail’ เป็นประเภทข้อมูล และคลิกที่ตัวเลือกการคืนค่า
การติดตั้งเสร็จสมบูรณ์ เป็นวิธีกู้คืนข้อความที่ถูกลบผ่านคอนโซลผู้ดูแลระบบของ Google
4. กู้คืนอีเมลที่ถูกลบอย่างถาวรจาก Gmail
หากผ่านไป 30 วันแล้วและคุณไม่สามารถเข้าถึงคอนโซลผู้ดูแลระบบของ Google ได้ คุณมีตัวเลือกอื่นในการกู้คืนอีเมลที่ถูกลบ
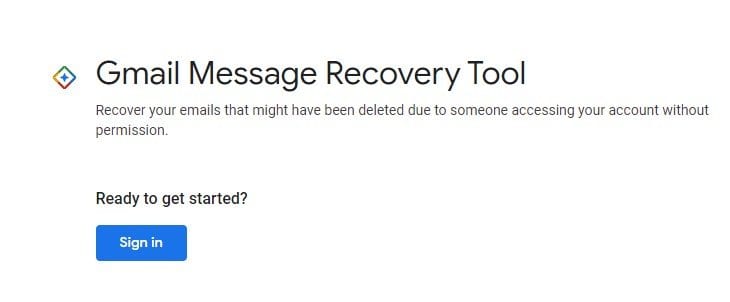
แม้แต่อีเมลที่ถูกลบอย่างถาวรก็สามารถกู้คืนได้ อย่างไรก็ตาม ขั้นตอนนี้จะไม่ทำงานทุกๆ 30 หรือ 55 วันที่ผ่านมา คุณควรตรวจสอบขั้นตอนในการกู้คืนอีเมลที่ถูกลบ
ด้านบน เราได้ดู 4 วิธีในการกู้คืนอีเมลที่ถูกลบจาก Gmail