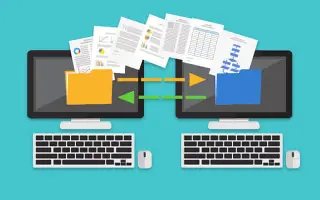บทความนี้เป็นคู่มือการตั้งค่าพร้อมภาพหน้าจอที่เป็นประโยชน์เกี่ยวกับวิธีการคัดลอกไฟล์จาก Windows ไปยัง Linux
คุณอาจต้องเรียนรู้วิธีคัดลอกไฟล์จากพีซีที่ใช้ Windows ไปยัง Linux การเปลี่ยนแปลงในตอนแรกอาจดูเหมือนยาก แต่เมื่อคุณผ่านการตั้งค่าเริ่มต้นไปแล้ว คุณจะกลายเป็นผู้เชี่ยวชาญ
การคัดลอกไฟล์จากโปรแกรมหนึ่งไปยังอีกโปรแกรมหนึ่งนั้นค่อนข้างง่าย แต่คุณยังต้องเรียนรู้วิธีดำเนินการอย่างถูกต้อง อ่านเพื่อเรียนรู้เพิ่มเติมเกี่ยวกับตัวเลือกการถ่ายโอนไฟล์ต่างๆ
ด้านล่างนี้คือวิธีการคัดลอกไฟล์จาก Windows ไปยัง Linux เลื่อนไปเรื่อย ๆ เพื่อตรวจสอบ
วิธีถ่ายโอนไฟล์จาก Windows ไปยัง Linux
ในการย้ายไฟล์จากระบบปฏิบัติการหนึ่งไปยังอีกระบบหนึ่ง คุณต้องเลือกวิธีการที่เหมาะสมที่สุดสำหรับคุณ มีสี่วิธีให้เลือก
- การใช้บริการสื่อสารเครือข่ายภายนอก (SSH หรือ Secure Shell)
- การใช้ File Transfer Protocol (FTP)
- ใช้ซอฟต์แวร์ซิงโครไนซ์
- การใช้เครื่องเสมือน Linux
ดูรายละเอียดสำหรับแต่ละวิธีในส่วนด้านล่าง
1. คัดลอกข้อมูลจาก Windows PC ไปยัง Linux โดยใช้ SSH
Secure Shell (SSH) เป็นโปรโตคอลเครือข่ายเฉพาะที่ให้ผู้ใช้เข้าถึงอุปกรณ์อื่นๆ ได้อย่างปลอดภัย ดังนั้น ขั้นตอนแรกในวิธีนี้คือเปิดใช้งาน SSH บนอุปกรณ์ Linux ของคุณ สิ่งนี้ทำให้คุณสามารถคัดลอกไฟล์จาก Windows ไปยัง Linux ผ่านบรรทัดคำสั่ง
วิธีตั้งค่าเซิร์ฟเวอร์ SSH บน Linux
- คุณต้องเปิดเทอร์มินัลและอัปเดตระบบปฏิบัติการของคุณ
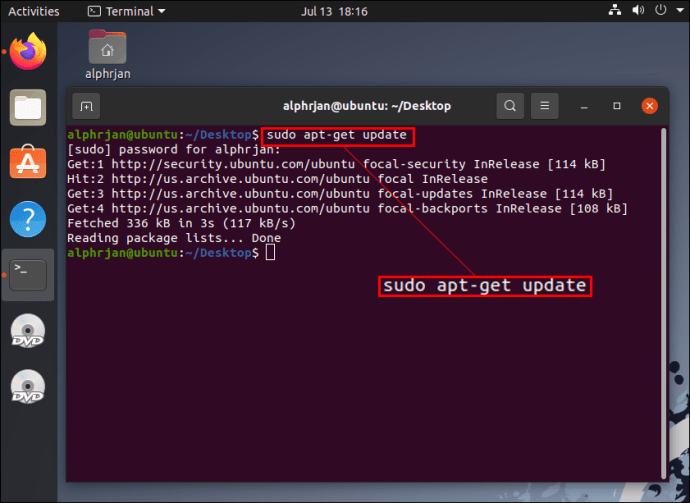
- ติดตั้งเซิร์ฟเวอร์ SSH ผ่านเซิร์ฟเวอร์ OpenSSH ด้วยการใช้เซิร์ฟเวอร์นี้ คุณสามารถกำจัดภัยคุกคามที่อาจเกิดขึ้นกับข้อมูลของคุณได้ทั้งหมด
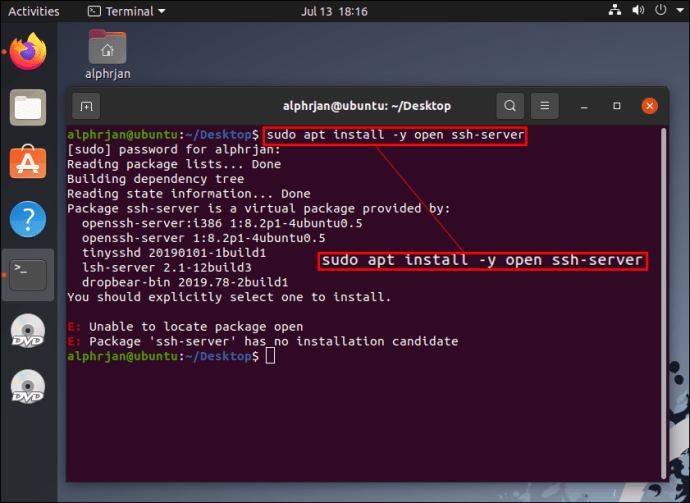
- การรอให้เซิร์ฟเวอร์ SSH ติดตั้งเสร็จสิ้น คุณสามารถใช้สถานะ SSH ของบริการ sudo เพื่อตรวจสอบว่าเซิร์ฟเวอร์ OpenSSH ทำงานอย่างถูกต้องหรือไม่
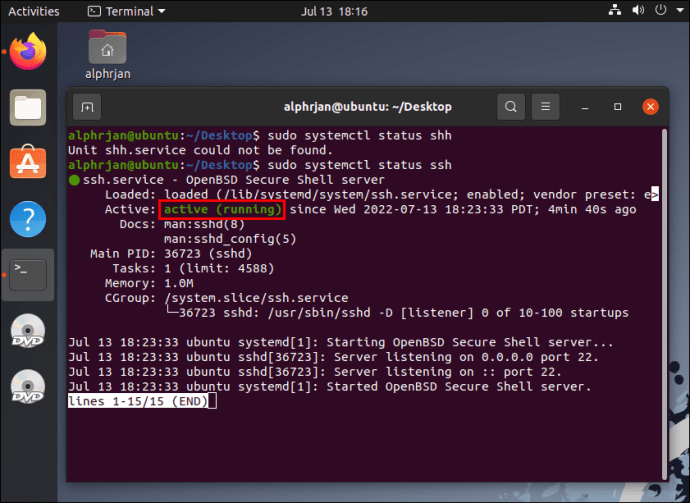
- ติดตั้งไคลเอ็นต์ SSH เช่น PuTTY นี่เป็นแอปพลิเคชั่นถ่ายโอนไฟล์ฟรีระหว่างเครือข่ายต่าง ๆ แต่ไม่สามารถทำงานได้หากไม่มีเครื่องมือไคลเอนต์คัดลอกที่ปลอดภัย PSCP หรือ PuTTY
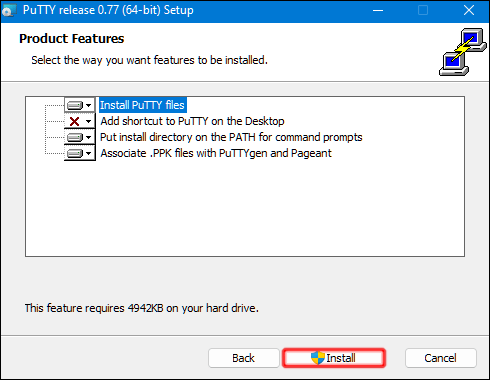
- ดาวน์โหลดไฟล์ pcp.exe และบันทึกลงในไดรฟ์ Windows C:\
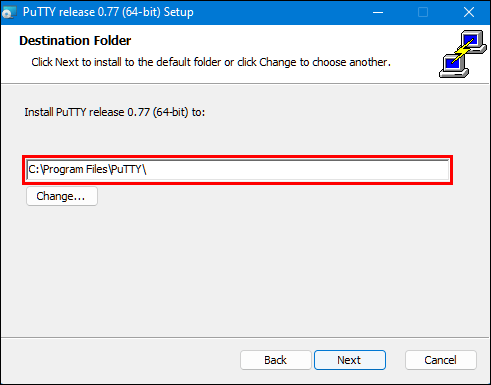
- ฉันใช้รหัสต่อไปนี้เพื่อคัดลอกไฟล์จาก Windows ไปยัง Linux
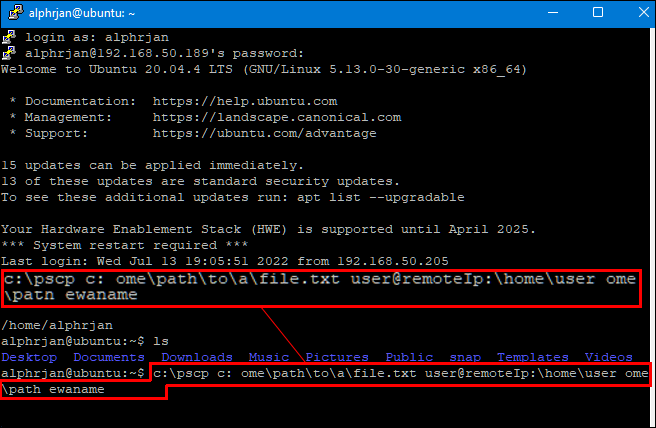
คุณต้องป้อนรหัสผ่านคอมพิวเตอร์ Linux ก่อนเริ่มการถ่ายโอนไฟล์
2. คัดลอกข้อมูลจาก Windows PC ไปยัง Linux โดยใช้ FTP
File Transfer Protocol (FTP) เป็นอีกวิธีที่ยอดเยี่ยมในการคัดลอกข้อมูลจาก Windows ไปยัง Linux หลายคนอาจพบว่าวิธีนี้จัดการได้ง่ายกว่าเพราะคุณไม่ต้องพิมพ์คำสั่ง ตรวจสอบเซิร์ฟเวอร์ Linux ของคุณและตรวจสอบให้แน่ใจว่ากำลังดำเนินการตามแนวทางนี้ ยัง FTPคุณจะต้องมีแอพอย่างFileZilla
- เปิดโปรแกรม FileZilla
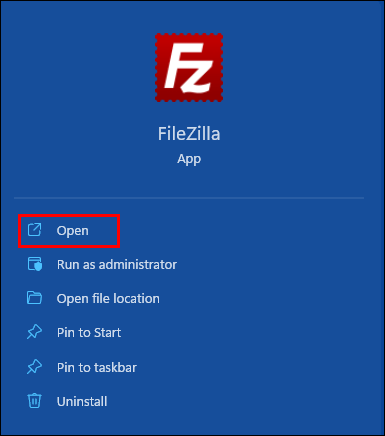
- เปิด “ตัวจัดการไซต์”
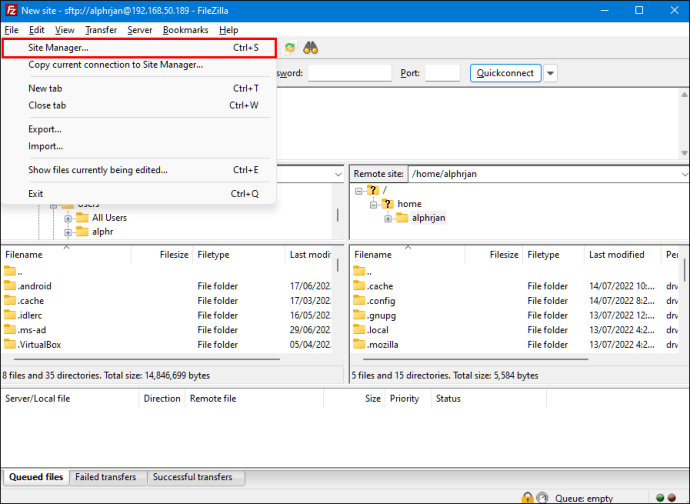
- สร้าง “ไซต์ใหม่”
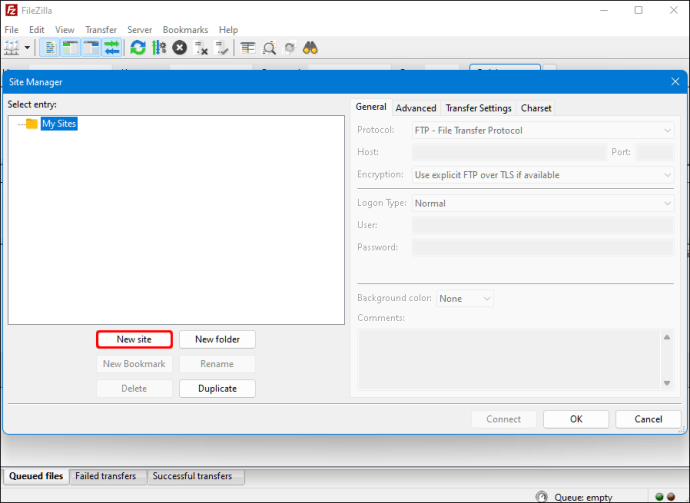
- เปลี่ยนเป็นโปรโตคอล “SFTP”
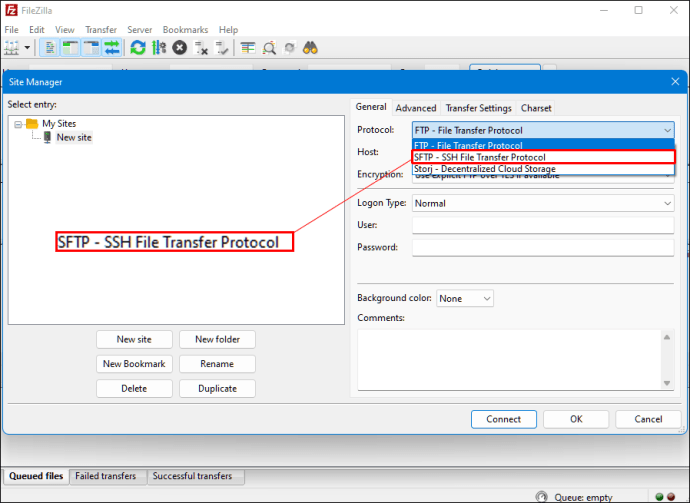
- ป้อนที่อยู่ IP ปลายทางในส่วน “โฮสต์”
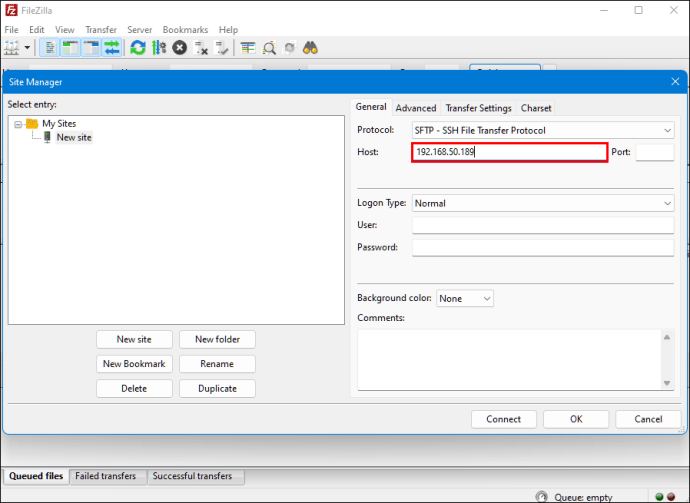
- เพิ่มชื่อผู้ใช้และรหัสผ่านของคุณ
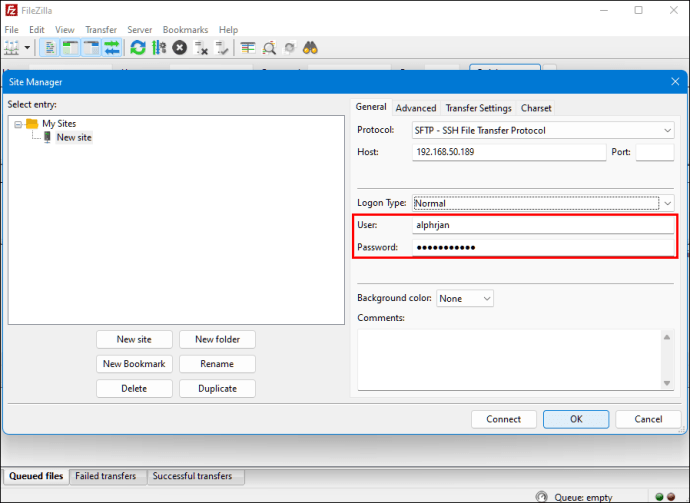
- เปลี่ยนเป็น “ปกติ” สำหรับประเภท “เข้าสู่ระบบ”
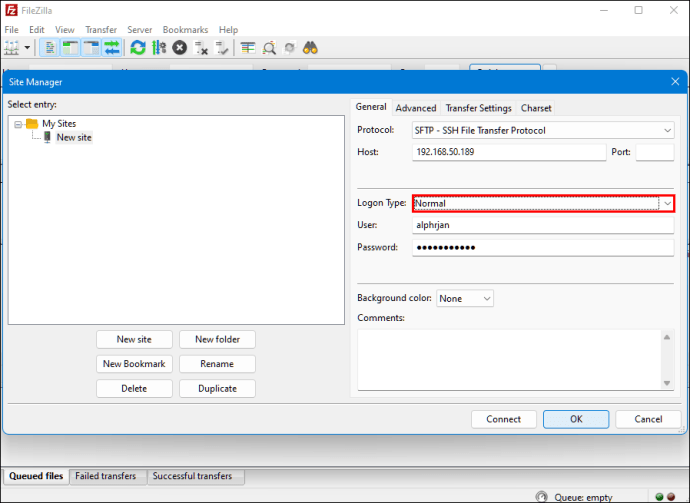
- กด “เชื่อมต่อ”
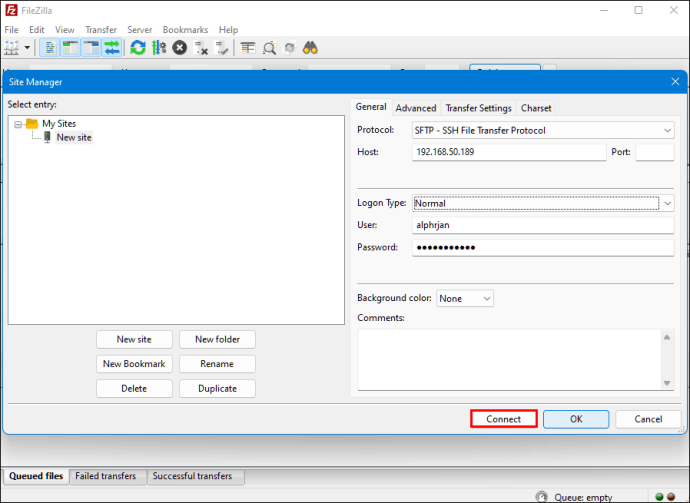
จากนั้นคุณสามารถใช้แอปพลิเคชัน FTP เพื่อย้ายไฟล์จากเซิร์ฟเวอร์หนึ่งไปยังอีกเซิร์ฟเวอร์หนึ่งได้
3. คัดลอกข้อมูลจาก Windows PC ไปยัง Linux โดยใช้ซอฟต์แวร์ซิงโครไนซ์
อีกทางเลือกหนึ่งคือการใช้โปรแกรมซิงค์ไฟล์เพื่อคัดลอกไฟล์จาก Windows ไปยัง Linux โดยปกติ โปรแกรมเหล่านี้จะจัดการการเชื่อมต่อระหว่างอุปกรณ์หรือระบบสองเครื่องผ่านคีย์ที่เข้ารหัส มีสองแอพที่ยอดเยี่ยมที่คุณสามารถใช้ได้สำหรับวิธีนี้
- Resilio Sync – แอปนี้มีเวอร์ชันที่ต้องชำระเงิน แต่ตัวเลือกฟรีใช้งานได้
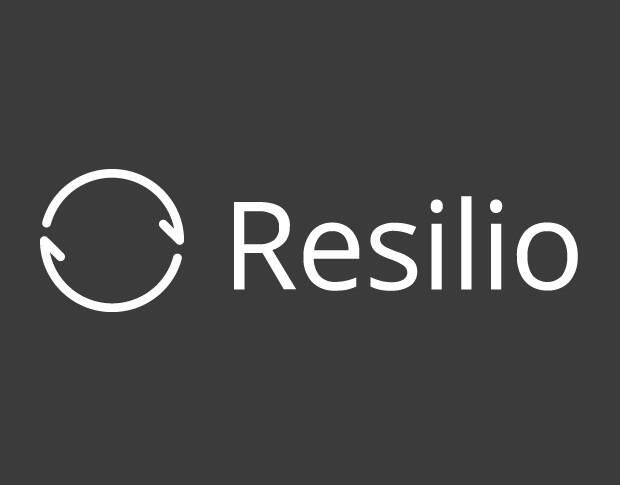
- SyncThing – แอปนี้ให้บริการเหมือนกับแอปก่อนหน้า แต่ฟรี 100%

ไม่ว่าคุณจะเลือกตัวเลือกแรกหรือตัวเลือกที่สอง มันทำงานในลักษณะเดียวกัน คุณสามารถสร้างคีย์ที่จำเป็นโดยติดตั้งแอพที่ต้องการบน Windows และเลือกโฟลเดอร์ซิงค์ ตั้งค่าบน Linux และข้อมูลของคุณจะเริ่มซิงค์ระหว่างสองระบบ
4. คัดลอกข้อมูลจาก Windows PC ไปยัง Linux โดยใช้เครื่องเสมือน Linux
คุณไม่จำเป็นต้องมีพีซีแยกต่างหากเพื่อถ่ายโอนข้อมูล มีวิธีคัดลอกไฟล์จาก Windows ไปยัง Linux โดยเรียกใช้เครื่อง Windows หรือ Linux ในเครื่องเสมือน ซึ่งจะทำให้คุณสามารถเรียกใช้ระบบอื่นในหน้าต่างแอพและใช้เป็นคอมพิวเตอร์เครื่องอื่นได้
การรวมสองระบบไว้ในคอมพิวเตอร์เครื่องเดียวต้องใช้ซอฟต์แวร์เพิ่มเติม ที่พบบ่อยที่สุดคือOracle VM VirtualBox แพลตฟอร์มนี้ช่วยให้ผู้ใช้สามารถใช้ระบบปฏิบัติการหลายระบบได้ภายในอุปกรณ์เครื่องเดียว
วิธีตั้งค่าแพลตฟอร์ม VirtualBox
- ติดตั้งVirtualBox Guest Additions Platform
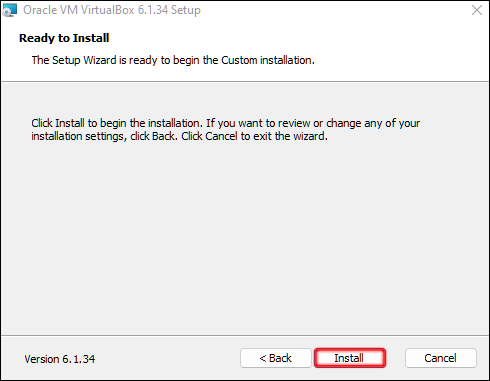
- คลิก “Start” (ไอคอนลูกศรสีเขียว) จากนั้นเลือก “Headless Start”
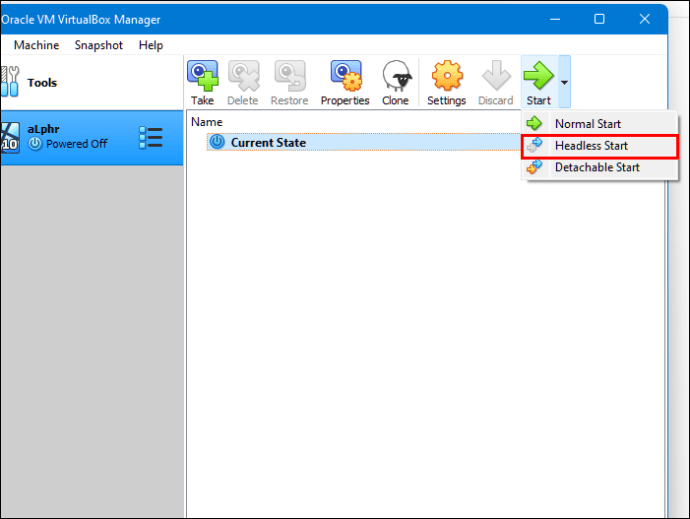
- ค้นหา “โฟลเดอร์ที่ใช้ร่วมกัน” ใน “การตั้งค่า”
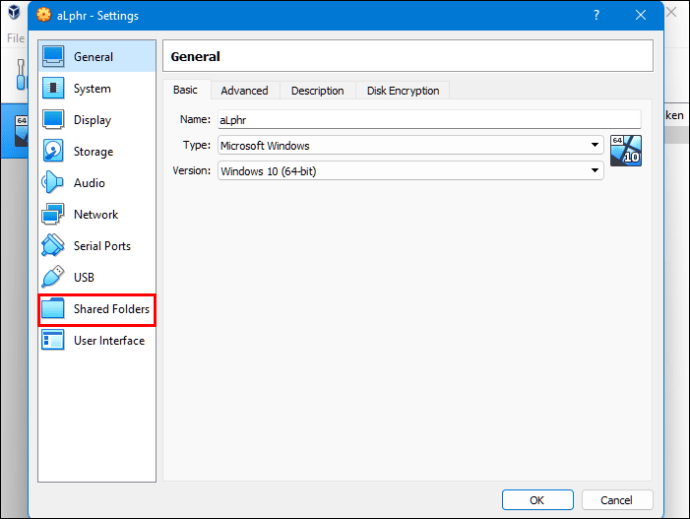
- เลือกตัวเลือก “โฟลเดอร์เครื่อง”
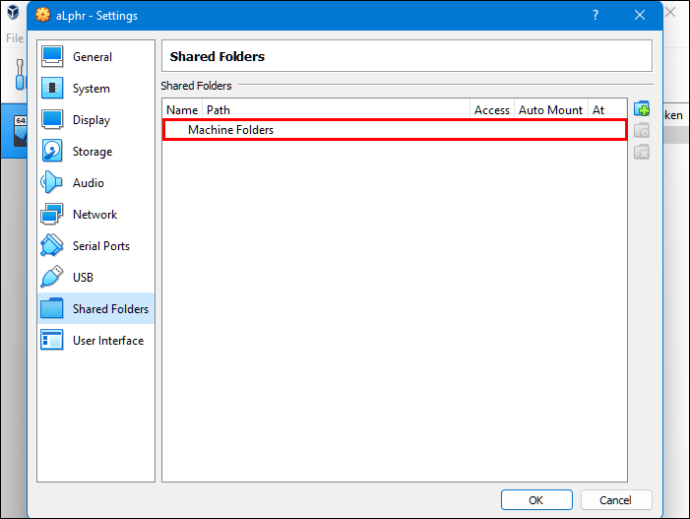
- คลิกเครื่องหมาย “+” ที่มุมบนขวาของหน้าต่างเพื่อเพิ่มโฟลเดอร์ที่แชร์
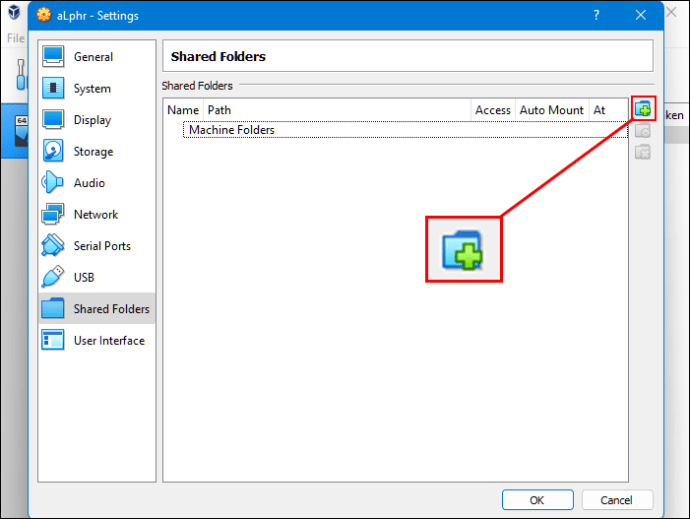
- เลือก “เส้นทางโฟลเดอร์” ในไดเรกทอรีและชื่อ
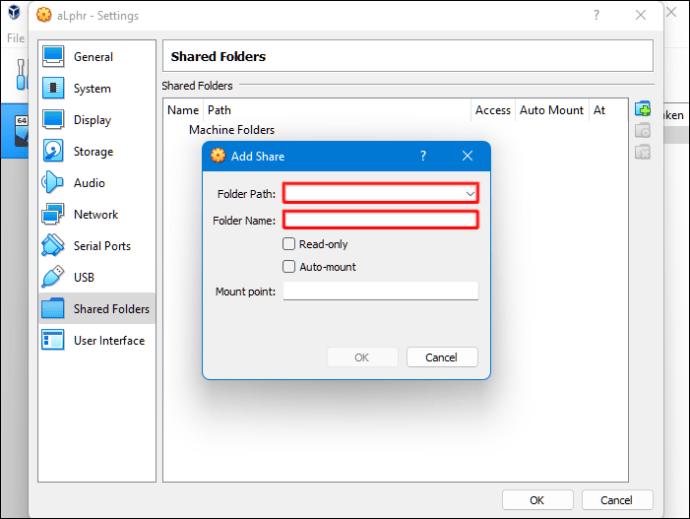
- ตรวจสอบให้แน่ใจว่าโฟลเดอร์ที่ใช้ร่วมกันพร้อมใช้งานเมื่อเรียกใช้ VM ในการดำเนินการนี้ ให้เลือกช่อง “ติดตั้งอัตโนมัติ” ก่อนยืนยันการเลือกของคุณ
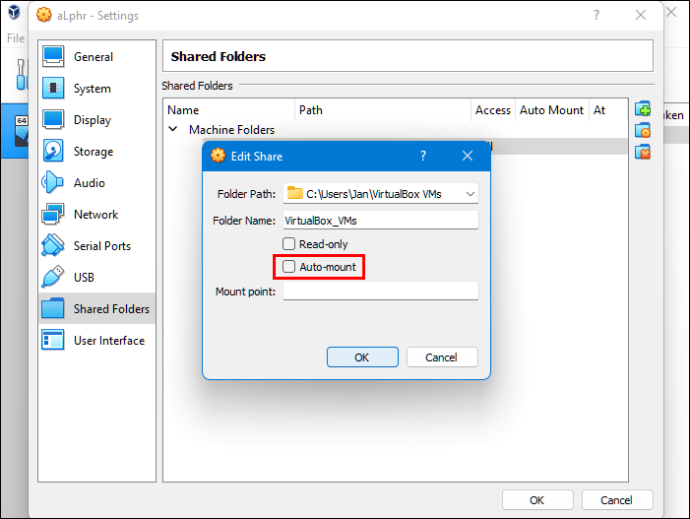
- คลิกปุ่ม “ตกลง”
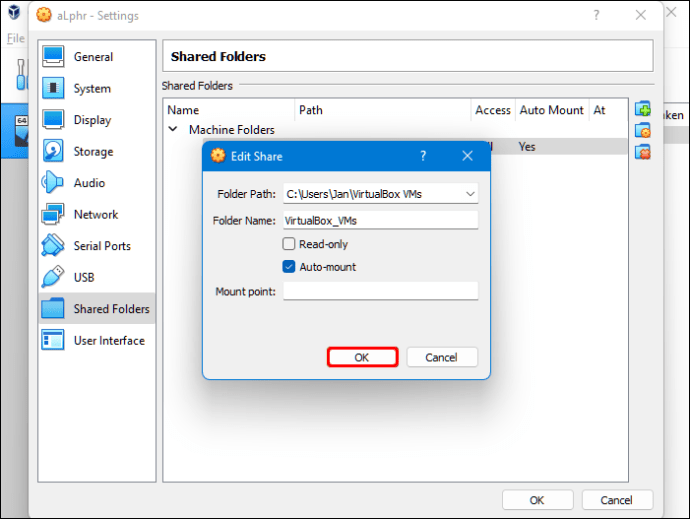
- รีบูตระบบ “เครื่องเสมือน” และการตั้งค่าจะพร้อมใช้งาน
ตอนนี้คุณสามารถคัดลอกไฟล์ระหว่างโฮสต์พีซี (Windows) และระบบแขก (Linux) และในทางกลับกัน
ด้านบน เราได้เห็นวิธีการคัดลอกไฟล์จาก Windows ไปยัง Linux เราหวังว่าข้อมูลนี้จะช่วยคุณค้นหาสิ่งที่คุณต้องการ