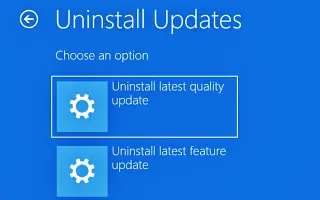บทความนี้เป็นคู่มือการตั้งค่าพร้อมภาพหน้าจอเพื่อช่วยคุณในการถอนการติดตั้งหรือย้อนกลับ Windows 11 เมื่อไม่สามารถบู๊ตได้ ฉันอัปเกรดเป็น Windows 11 แล้ว แต่ไม่สามารถบูตได้ ต่อไปนี้เป็นวิธีถอนการติดตั้งเวอร์ชันใหม่และกู้คืนเวอร์ชันเก่า:
หากหลังจากอัปเกรดจาก Windows 10 เป็น Windows 11 แล้ว แล็ปท็อปหรือคอมพิวเตอร์เดสก์ท็อปของคุณไม่เริ่มทำงานเนื่องจากปัญหาอีกต่อไป คุณสามารถถอนการติดตั้งและย้อนกลับเป็นเวอร์ชันก่อนหน้าโดยใช้การเริ่มต้นขั้นสูงที่มีให้ผ่านทาง Windows Recovery Environment (Windows RE) อย่างไรก็ตาม มีข้อแม้ประการหนึ่ง Windows 11 (เวอร์ชัน 21H2) ใช้เวลาเพียง 10 วันในการถอนการติดตั้งเวอร์ชันใหม่ หลังจากผ่านไป 10 วัน วิธีเดียวที่จะยกเลิกการอัปเกรดคือทำการติดตั้งเวอร์ชันก่อนหน้าใหม่
ด้านล่างนี้คือคำแนะนำเกี่ยวกับวิธีการถอนการติดตั้ง Windows 11 ผ่าน Advanced Startup Settings เนื่องจาก Windows 11 ไม่ได้ทำการบูท หากคุณมีสิทธิ์เข้าถึงเดสก์ท็อป คุณสามารถดาวน์เกรดเป็นเวอร์ชันก่อนหน้าได้โดยใช้ขั้นตอนต่อไปนี้
คอมพิวเตอร์ Windows 11 ไม่สามารถบู๊ต ลบ หรือกู้คืนได้
หากคุณได้อัปเกรดเป็น Windows 11 21H2 แล้วและแล็ปท็อปหรือคอมพิวเตอร์เดสก์ท็อปของคุณไม่สามารถบู๊ตหรือเริ่มทำงานได้อย่างถูกต้อง คุณสามารถใช้สภาพแวดล้อมตัวเลือกขั้นสูงเพื่อย้อนกลับเป็นเวอร์ชันก่อนหน้าได้
ทำตามขั้นตอนเหล่านี้เพื่อถอนการติดตั้ง Windows 11 เมื่อคอมพิวเตอร์ของคุณไม่เริ่มทำงาน
- กดปุ่มเปิด/ปิด
- หากคุณเห็นโลโก้ Windows สีน้ำเงินทันทีหลังจาก Power-On Self-Test (POST) ให้กดปุ่มเปิด/ปิดอีกครั้งเพื่อปิดเครื่อง
- ทำซ้ำ ขั้นตอนที่ 1และ2 สองครั้ง Windows 11 ควรเข้าสู่ Windows Recovery Environment (Windows RE) ในการรีสตาร์ทครั้งที่สาม
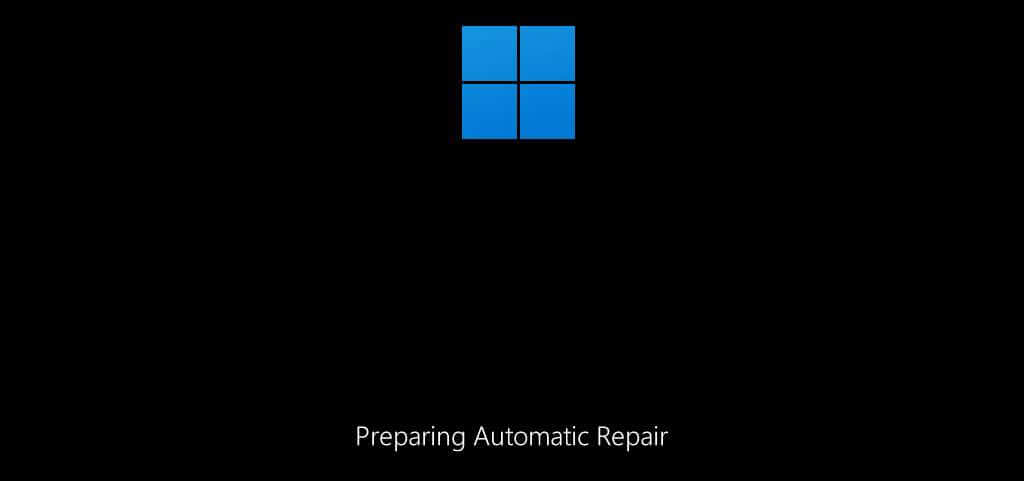
- คลิก ปุ่มตัวเลือกขั้นสูง
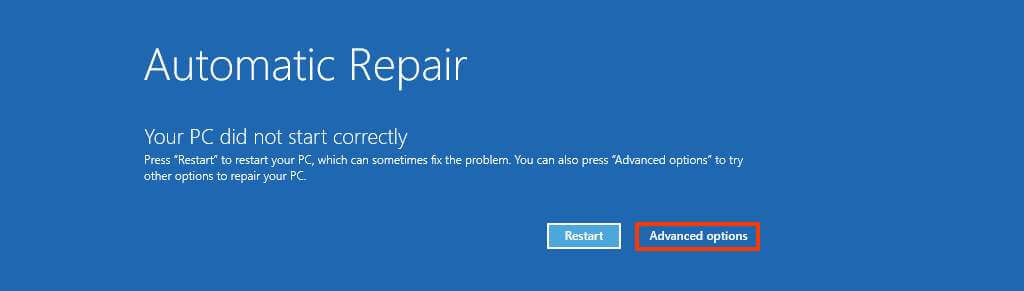
- คลิก แก้ไขปัญหา
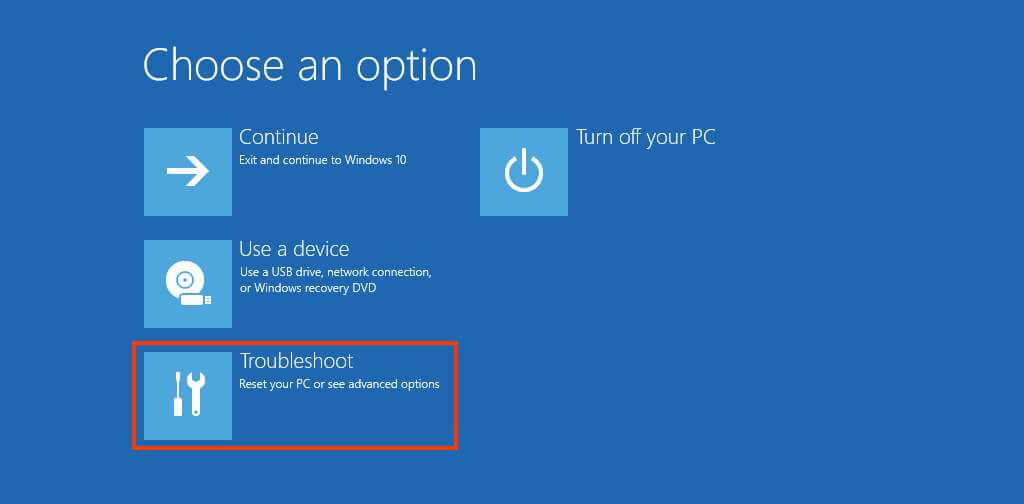
- คลิก ตัวเลือกขั้นสูง
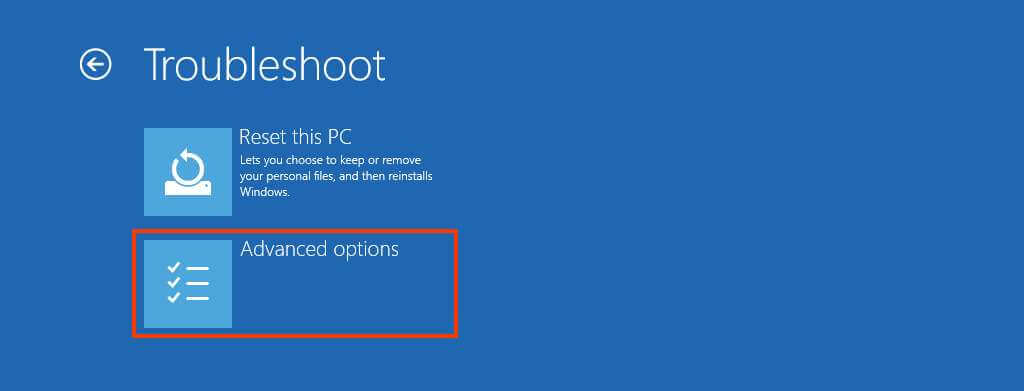
- คลิก ถอนการติดตั้งการอัปเดต
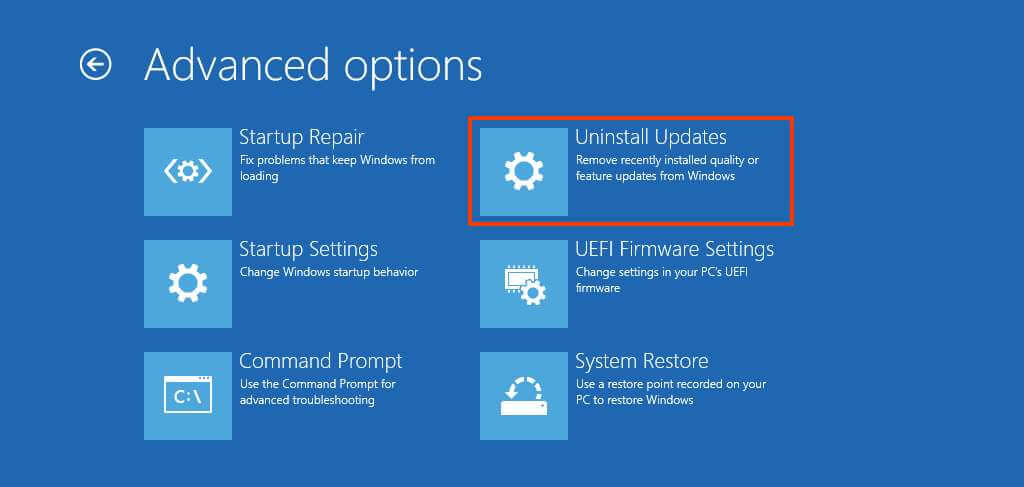
- คลิกตัว เลือกลบการอัปเดตฟีเจอร์ล่าสุด
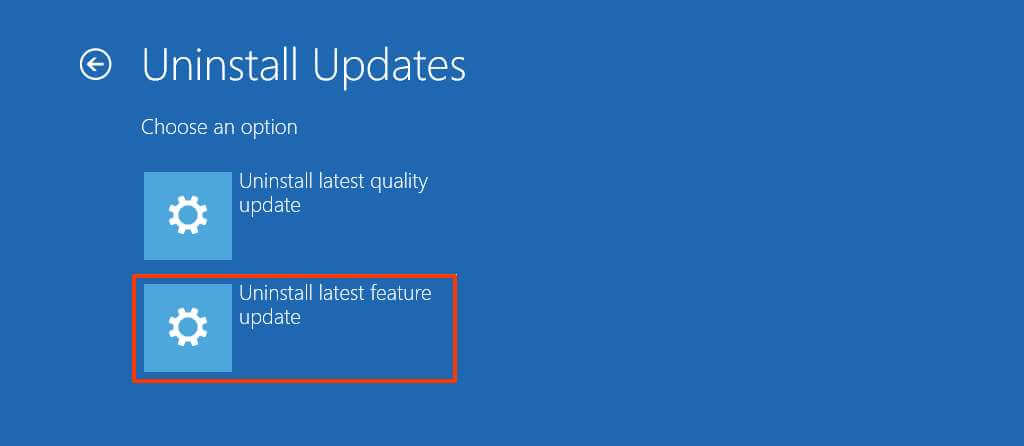
- เข้าสู่ระบบโดยใช้ข้อมูลประจำตัวผู้ดูแลระบบของคุณ (ถ้ามี)
- คลิกปุ่ม Remove Feature Updateเพื่อถอนการติดตั้ง Windows 11
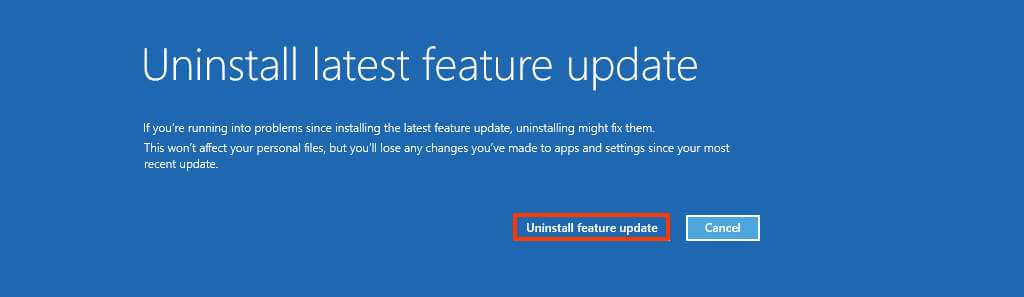
เมื่อเสร็จสิ้นกระบวนการ ระบบจะลบ Windows 11 ออกจากคอมพิวเตอร์ของคุณและย้อนกลับไปยังการติดตั้งก่อนหน้าของคุณ ซึ่งใช้เวลาไม่เกิน 10 นาที
ด้านบน เรามาดูวิธีถอนการติดตั้งหรือย้อนกลับ Windows 11 เมื่อ Windows 11 ไม่บู๊ต เราหวังว่าข้อมูลนี้จะช่วยคุณค้นหาสิ่งที่คุณต้องการ