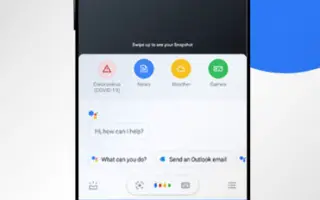บทความนี้เป็นคู่มือการตั้งค่าพร้อมภาพหน้าจอเพื่อช่วยให้คุณเรียนรู้วิธีทำให้ Google Assistant อ่านออกเสียงหน้าเว็บ
ผู้ผลิตสมาร์ทโฟนรายใหญ่เกือบทั้งหมดมีผู้ช่วยเสมือน ตัวอย่างเช่น Apple มี Siri, Microsoft มี Cortana, Google มี Google Assistant เป็นต้น หากเรากำลังพูดถึง Google Assistant มันคือแอปผู้ช่วยเสมือนที่คุณเห็นบนอุปกรณ์ Android ซึ่งช่วยให้คุณทำงานต่างๆ ได้
Google Assistant สำหรับ Android สามารถโทรออก ตรวจสอบคะแนนคริกเก็ตสด อ่านข่าว ตั้งนาฬิกาปลุก และตอบกลับ SMS คุณยังขอให้ Google Assistant อ่านออกเสียงบทความหรือหน้าเว็บได้ด้วย เป็นฟีเจอร์ Google Assistant ที่ซ่อนอยู่ แต่มีประโยชน์ในหลายสถานการณ์
หากสมาร์ทโฟนของคุณใช้ Android เวอร์ชันใหม่กว่า ฟีเจอร์นี้จะเปิดใช้งานอยู่แล้ว แต่ถ้าคุณใช้ Android 9 หรือต่ำกว่า คุณจะต้องใช้บริบทหน้าจอเพื่อตั้งค่า Assistant ให้อ่านออกเสียงหน้าเว็บ
ต่อไปนี้คือวิธีให้ Google Assistant อ่านออกเสียงหน้าเว็บ เลื่อนไปเรื่อย ๆ เพื่อตรวจสอบ
วิธีทำให้ Google Assistant อ่านออกเสียงทุกหน้าเว็บ
หากคุณสนใจที่จะตั้งค่า Google Assistant ให้อ่านออกเสียงหน้าเว็บ คุณควรทำตามขั้นตอนง่ายๆ ด้านล่างนี้ นี่คือวิธีที่ Google Assistant อ่านหน้าเว็บ
สำคัญ:เราขอแนะนำให้คุณใช้เบราว์เซอร์ Google Chrome เพื่อใช้คุณสมบัติ Google Assistant นี้ เว็บเบราว์เซอร์อื่นๆ ที่ใช้ Chromium ก็สามารถใช้ได้ แต่เราขอแนะนำ Chrome
- เปิดลิ้นชักแอป Android แล้ว แตะ แอปGoogle Assistant
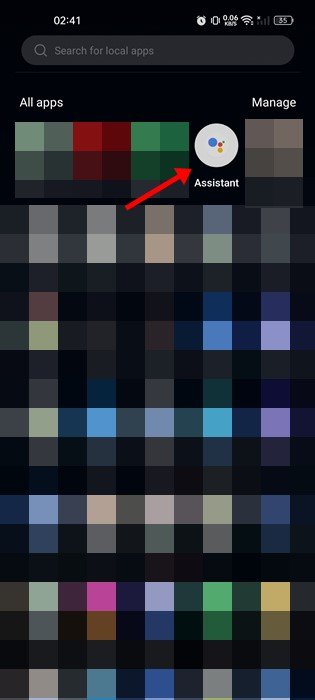
- จากนั้น แตะไอคอนแป้นพิมพ์ที่มุมล่างขวา
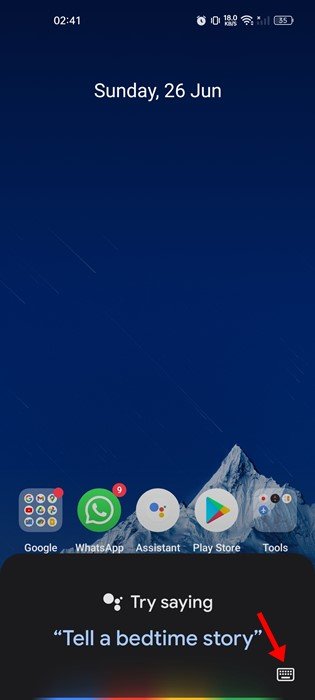
- แตะรูปโปรไฟล์ของคุณในมุมมองแบบขยาย
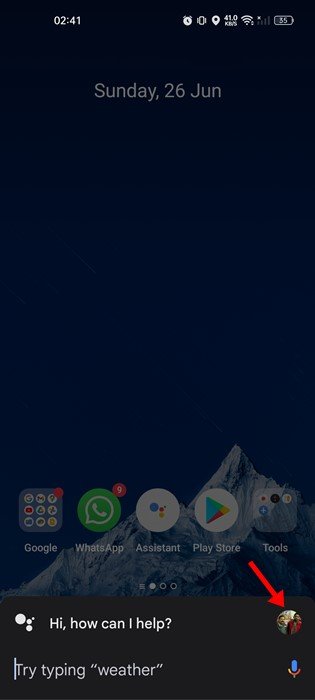
- ตอนนี้เลื่อนลงและแตะที่ตัวเลือกทั่วไปในหน้าการตั้งค่าโปรไฟล์
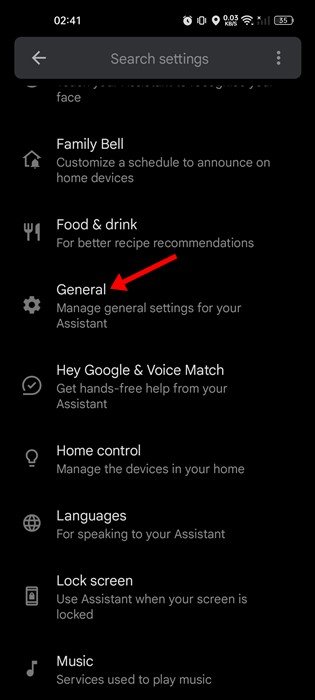
- จากนั้น ในหน้าการตั้งค่าทั่วไป ให้ แตะเปิดใช้งานบริบทหน้าจอ ในหน้าจอถัดไป ให้เปิดใช้งาน ตัวเลือกการเข้าถึงข้อความบนหน้าจอ
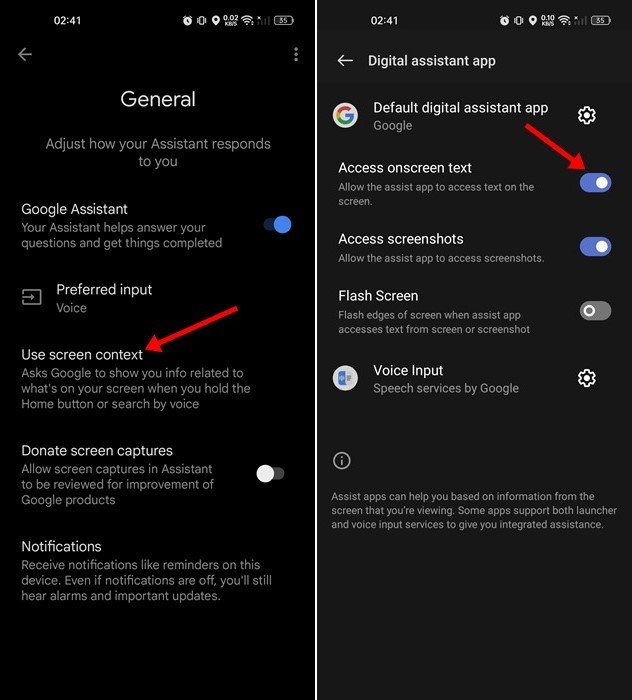
- Google Assistant ของคุณจะเปิดหน้าเว็บให้คุณอ่าน เปิด Google Assistant โดยใช้ท่าทางสัมผัส ปุ่มฮาร์ดแวร์ หรือคำสั่งเสียง
- มีสองตัวเลือก: เลนส์และอ่าน แตะปุ่ม อ่านเพื่อให้Google Assistant อ่านหน้าเว็บ
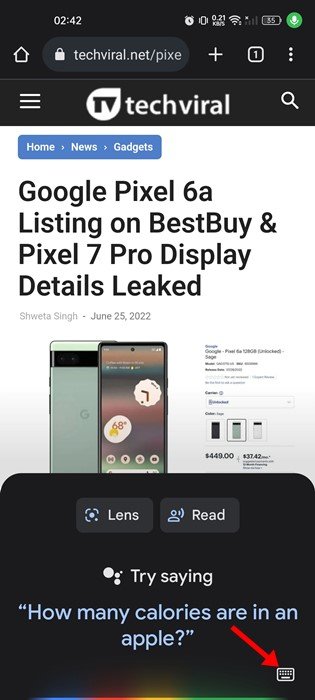
- หรือเปิดหน้าเว็บ เปิด Google Assistant แล้วพูดว่า ‘อ่านฉัน’ ‘อ่านหน้านี้’ หรือ ‘อ่านฉัน’ สิ่งนี้จะทำในสิ่งเดียวกัน
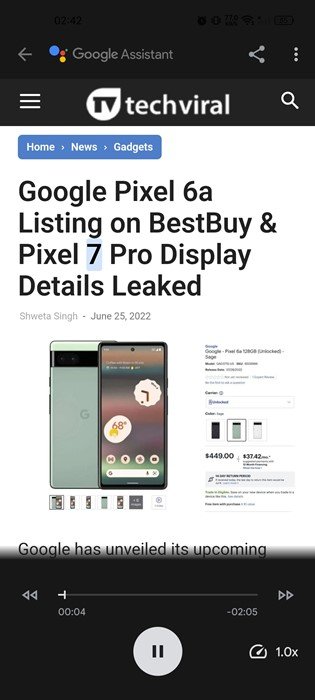
การติดตั้งเสร็จสมบูรณ์ นี่คือวิธีทำให้ Google Assistant อ่านออกเสียงหน้าเว็บทั้งหมดบน Android นอกจากการอ่านออกเสียงหน้าเว็บแล้ว คุณยังสามารถตั้งค่า Google Assistant ให้ทำสิ่งต่างๆ เช่น อ่านข่าวหลังจากเสียงเตือนดังขึ้น ใช้โหมดล่าม และอื่นๆ
ด้านบน เรามาดูวิธีทำให้ Google Assistant อ่านออกเสียงหน้าเว็บ เราหวังว่าข้อมูลนี้จะช่วยคุณค้นหาสิ่งที่คุณต้องการ