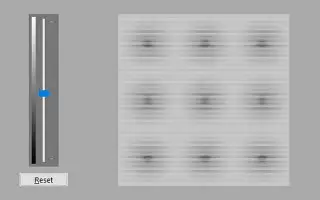บทความนี้เป็นคู่มือการตั้งค่าพร้อมภาพหน้าจอที่อาจช่วยคุณในการปรับเทียบสีของจอภาพใน Windows 10
ขณะดูภาพยนตร์บนพีซี บางครั้งเราก็รู้ว่าสีบนหน้าจอของเราไม่เข้ากันนัก จอภาพบางจอเดิมสว่างเกินไปในขณะที่บางรุ่นมีสีอิ่มตัวมากกว่า แต่ถ้าสีบนจอภาพของคุณเปลี่ยนไปอย่างกะทันหัน คุณต้องปรับเทียบสี
Windows 10 มียูทิลิตี้ที่สร้างไว้ล่วงหน้าที่เรียกว่า Display Color Calibration เพื่อแก้ไขปัญหาเกี่ยวกับความสว่างหรือสีของจอภาพของคุณ คุณลักษณะนี้ช่วยปรับปรุงสีของจอแสดงผล
ด้านล่างนี้คือคำแนะนำเกี่ยวกับวิธีการปรับเทียบสีของจอภาพใน Windows 10 เลื่อนไปเรื่อย ๆ เพื่อตรวจสอบ
วิธีปรับเทียบสีของจอภาพใน windows 10
ในการปรับเทียบจอภาพของคุณใน Windows 10 คุณกำลังอ่านบทความที่ถูกต้อง ด้านล่างนี้เราจะแบ่งปันคำแนะนำโดยละเอียดเกี่ยวกับวิธีปรับเทียบจอแสดงผลใน Windows 10
สำคัญ:เครื่องมือแก้ไขสีไม่สามารถซ่อมแซมจอแสดงผลที่เสียหาย (แตก) ได้ ยูทิลิตีนี้แก้ไขเฉพาะไฟล์ระบบเพื่อแสดงสีที่ดีขึ้น
- ขั้นแรก ให้คลิกที่แถบค้นหาของ Windows 10 แล้วพิมพ์display color calibration จากนั้นเปิดแอปแรกในรายการ
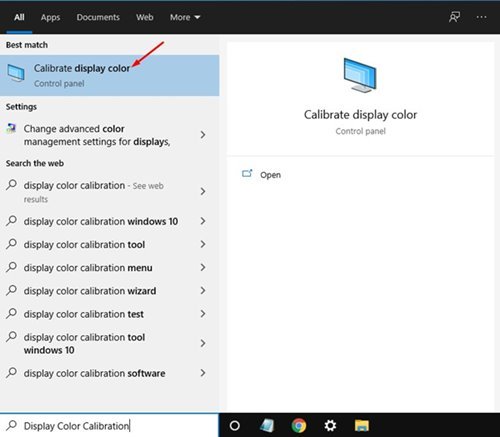
- การดำเนินการนี้จะเปิดเครื่องมือปรับเทียบสีที่แสดง คลิกปุ่มถัดไปเพื่อดำเนินการต่อ
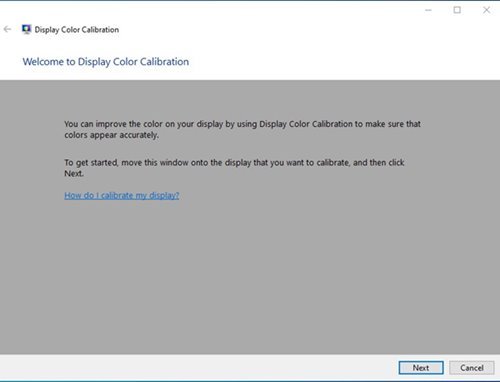
- ในหน้าต่าง Required Color Settings ให้ คลิก ปุ่มNext
- คุณจะ ได้รับแจ้งให้ปรับแกมมา ปรับแกมมาโดยเลื่อนตัวเลื่อน
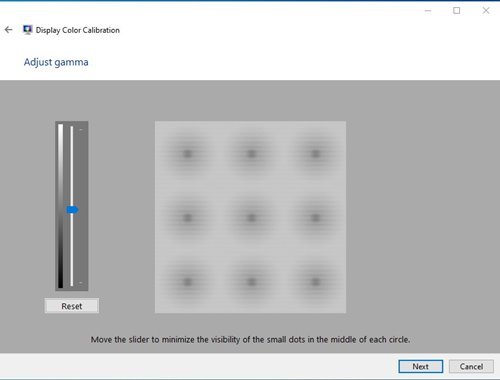
- เมื่อเสร็จแล้วให้คลิกปุ่มถัดไป ถัดไป คุณจะได้รับแจ้งให้ปรับความสว่างของจอภาพพีซีของคุณ ทางที่ดีควรปรับความสว่างโดยใช้การควบคุมความสว่างบนจอแสดงผล
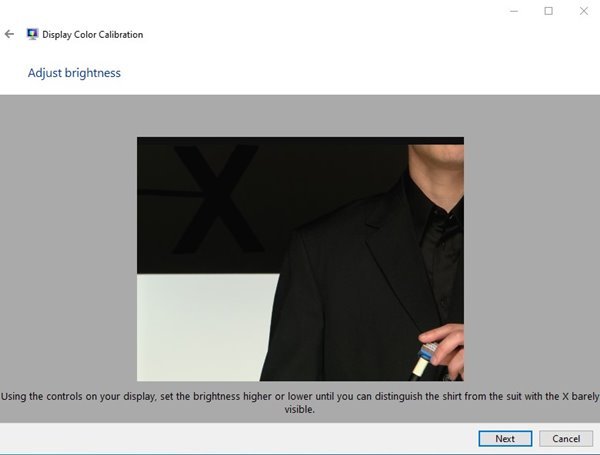
- ในหน้าต่างถัดไป คุณจะได้รับแจ้งให้ตั้งค่าระดับความคมชัด ในการดำเนินการนี้ คุณต้องปรับคอนทราสต์โดยใช้ตัวควบคุมคอนทราสต์บนจอแสดงผล เมื่อเสร็จแล้วให้ คลิก ปุ่มถัดไป
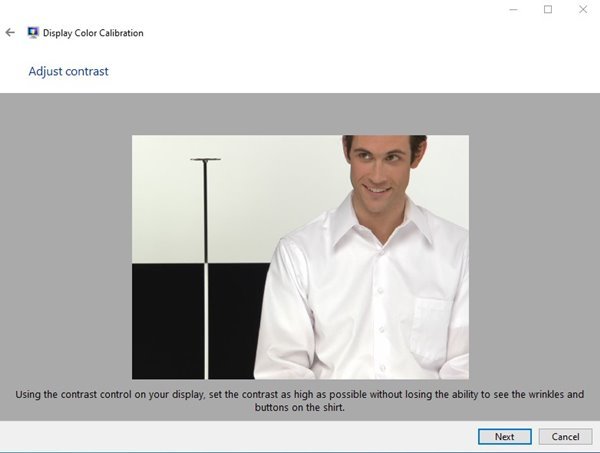
- หน้าต่างถัดไป จะขอให้คุณปรับสมดุลสี คุณ ต้องปรับRGB (แดง เขียว น้ำเงิน)ตามต้องการ
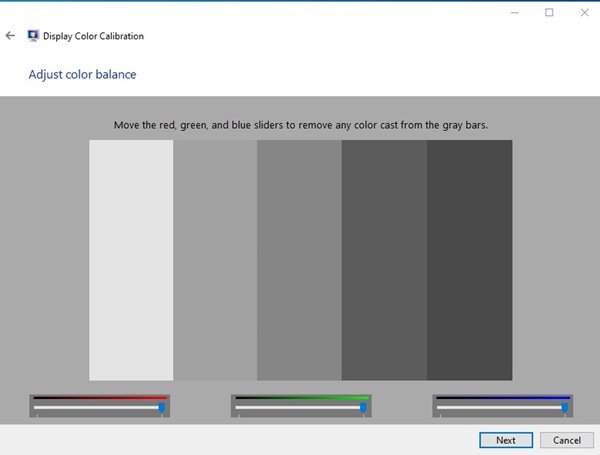
- จากนั้นคลิก ปุ่ม เสร็จสิ้นเพื่อใช้การเปลี่ยนแปลง
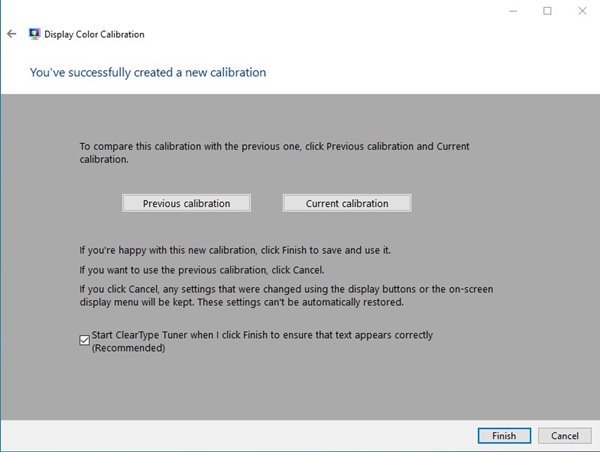
การติดตั้งเสร็จสมบูรณ์ นี่คือวิธีการปรับเทียบจอภาพของคุณใน Windows 10
ด้านบน เรามาดูวิธีการปรับเทียบสีของจอภาพใน Windows 10 เราหวังว่าข้อมูลนี้จะช่วยคุณค้นหาสิ่งที่คุณต้องการ