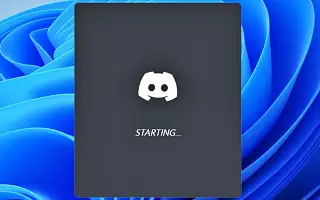บทความนี้เป็นคู่มือพร้อมภาพหน้าจอที่อาจช่วยคุณในการปิดการเล่นอัตโนมัติของ Discord เมื่อเริ่มต้น Windows
ปัจจุบัน มีบริการแชทด้วยเสียงและข้อความหลายร้อยรายการสำหรับเกมบนเว็บ อย่างไรก็ตามในหมู่พวกเขา Discord โดดเด่นท่ามกลางฝูงชน Discord มีชื่อเสียงในด้านอินเทอร์เฟซและความเรียบง่ายเมื่อเทียบกับบริการแชทเกมอื่นๆ Discord เป็นที่รู้จักสำหรับฐานผู้ใช้ที่ใช้งานอยู่
หากคุณได้ติดตั้งไคลเอ็นต์เดสก์ท็อป Discord บน Windows คุณจะสังเกตเห็นว่าไคลเอ็นต์เปิดขึ้นโดยอัตโนมัติเมื่อเริ่มต้นระบบ ตามค่าเริ่มต้น ไคลเอนต์เดสก์ท็อป Discord ถูกตั้งค่าให้เปิดเมื่อเริ่มต้น ซึ่งหมายความว่าแม้ว่าคุณจะไม่ได้วางแผนที่จะใช้ Discord แต่จะเปิดและทำงานในพื้นหลังโดยอัตโนมัติ
วิธีปิดการใช้งาน Discord Autoplay เมื่อเริ่มต้นใน Windows
หากคุณกำลังมองหาวิธีป้องกันไม่ให้ Discord เปิดขึ้นเมื่อเริ่มต้นระบบใน Windows 11 คุณกำลังอ่านคำแนะนำที่ถูกต้อง ด้านล่างนี้ คุณจะพบคำแนะนำเกี่ยวกับวิธีปิด Discord AutoPlay เมื่อ Windows เริ่มทำงาน เลื่อนไปเรื่อย ๆ เพื่อตรวจสอบ
1. ปิดการใช้งาน Discord จากการเปิดเมื่อเริ่มต้นผ่านการตั้งค่าแอพ
ด้วยวิธีนี้ ฉันจะเปลี่ยนการตั้งค่าแอปบางอย่างใน Discord เพื่อไม่ให้แอปเปิดขึ้นเมื่อเริ่มต้น
- ขั้นแรกให้คลิกที่ Windows 11 Search แล้วพิมพ์ Discord จากนั้นเปิดแอป Discord จากรายการตัวเลือก
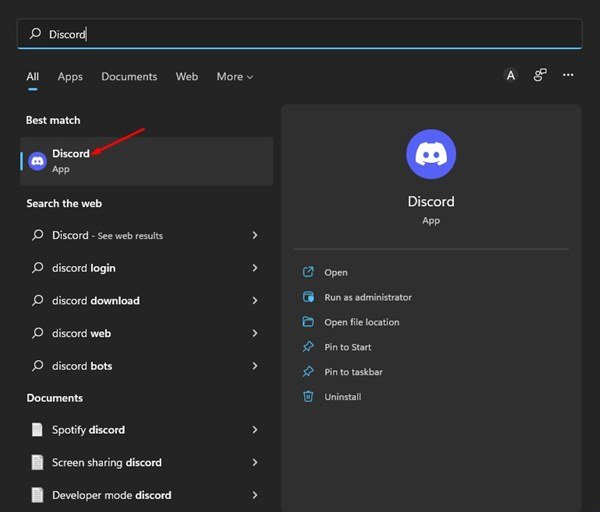
- ในอินเทอร์เฟซของแอป Discord ให้คลิก ไอคอนรูปเฟือง การตั้งค่า ที่มุมล่างซ้าย
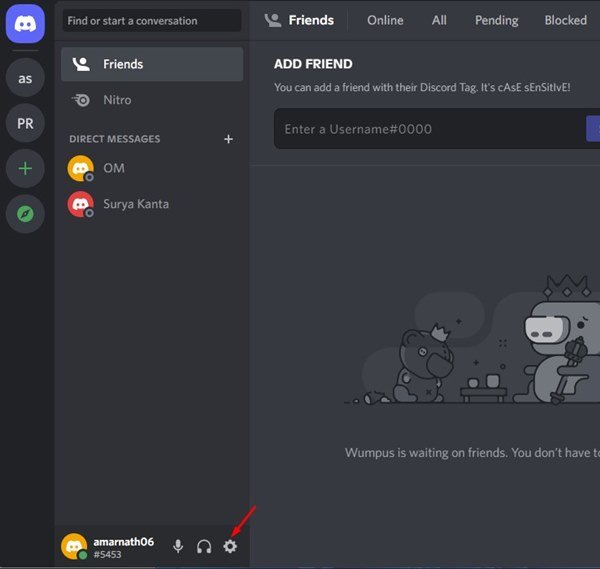
- ในบานหน้าต่างด้านซ้าย ให้คลิก ตัวเลือก การตั้งค่า Windowsด้านล่าง
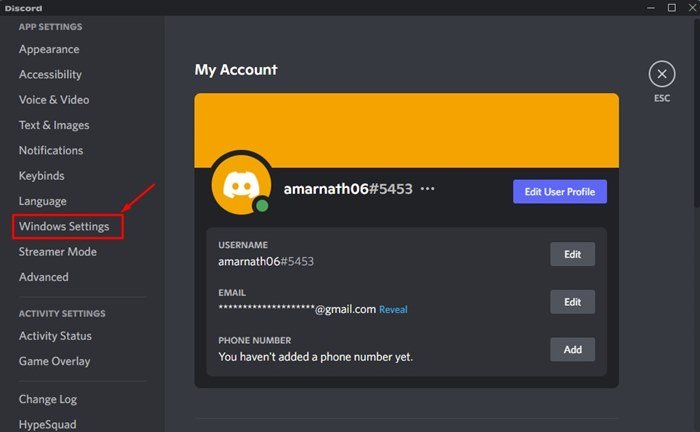
- ปิดใช้งาน การ สลับสำหรับOpen Discord ทาง ด้านขวา
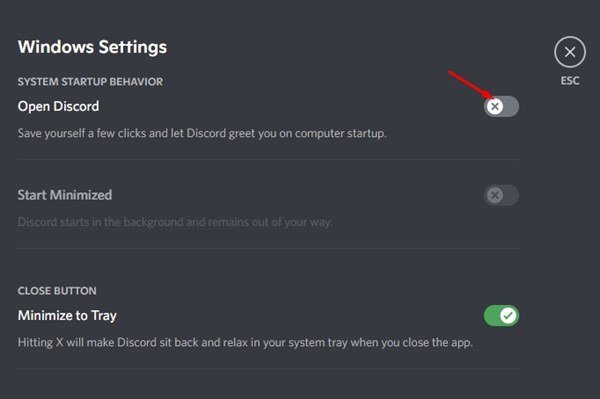
วิธีแรกสิ้นสุดแล้ว นี่เป็นวิธีหนึ่งในการป้องกันไม่ให้เกิดความขัดแย้งเมื่อเริ่มต้น
2. ปิดการใช้งาน Discord จากการเปิดเมื่อเริ่มต้นผ่านตัวจัดการงาน
ในวิธีนี้ ใช้ตัวจัดการงานเพื่อหยุดการเริ่มต้นระบบที่ไม่ลงรอยกันใน windows 11
- ขั้นแรก ให้คลิกที่การค้นหา ของWindows 11 และ พิมพ์ task manager
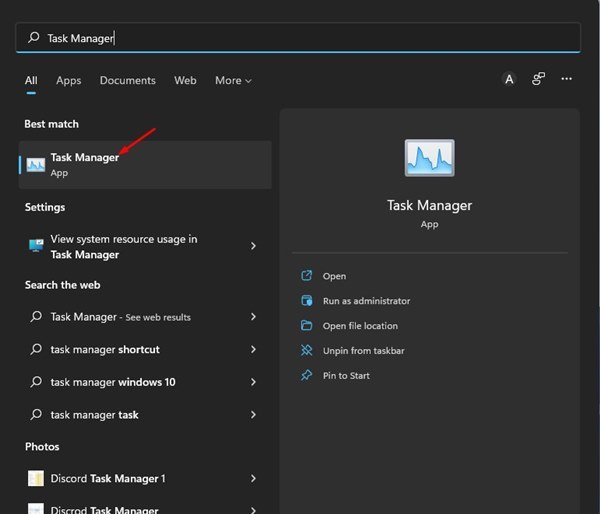
- ในตัวจัดการงาน ให้สลับไปที่แท็บเริ่มดังที่แสดงด้านล่าง
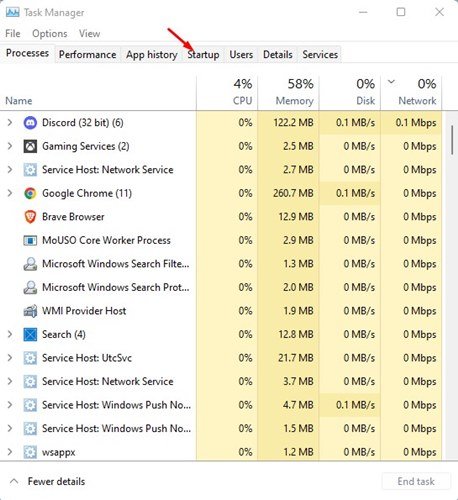
- คลิกขวาที่ Discord ในแอป Startup แล้วเลือกDisable
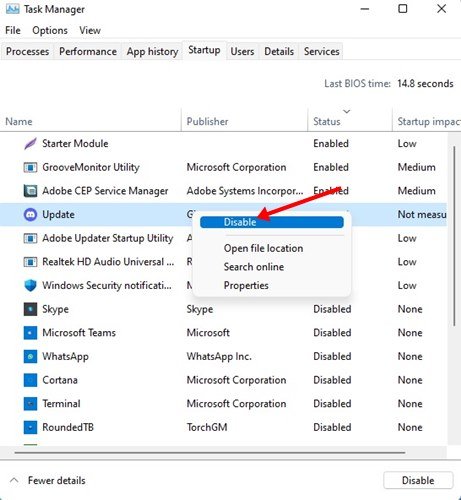
- หากต้องการเปิดใช้งานแอป Discord อีกครั้ง ให้คลิกขวาที่ Discord แล้วเลือกตัวเลือกเปิดใช้งาน
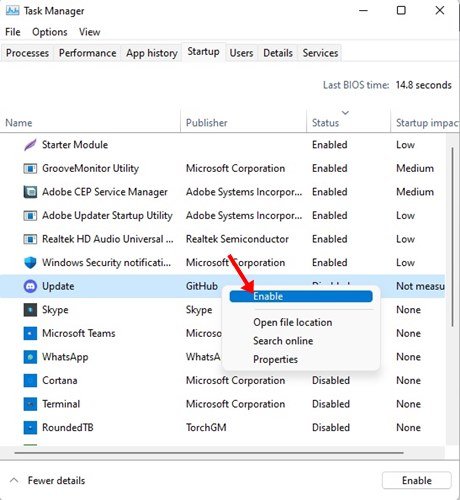
วิธีที่สองสิ้นสุดลงแล้ว นี่เป็นวิธีที่สองในการป้องกันไม่ให้เกิดความขัดแย้งเมื่อเริ่มต้นระบบผ่านตัวจัดการงาน
ด้านบน เราดูสองวิธีในการปิดการทำงานอัตโนมัติของ Discord เมื่อ Windows เริ่มทำงาน