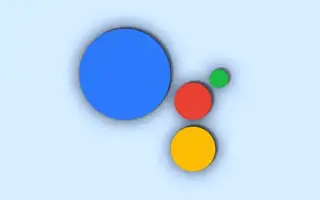Google Assistant สามารถเป็นเครื่องมือที่มีประโยชน์มากสำหรับบางคน แต่เป็นเครื่องมือที่ค่อนข้างลำบากสำหรับคนอื่นๆ ผู้ใช้บางคนต้องการหยุดการแจ้งเตือนโดยส่งเสียงสำหรับการแจ้งเตือนที่น่ารำคาญ
ด้านล่างนี้ฉันกำลังแชร์วิธีปิดการแจ้งเตือน Google Assistant บน Android เลื่อนไปเรื่อย ๆ เพื่อตรวจสอบ
วิธีป้องกันไม่ให้ Google Assistant ปรากฏบนโทรศัพท์ของคุณ
เพื่อป้องกันไม่ให้ Google Assistant ปรากฏบนโทรศัพท์ของคุณ:
- ปิดการแจ้งเตือนอย่างสมบูรณ์
- ปิดการแจ้งเตือนบนหูฟัง
- หรือเพียงแค่ปิด Google Assistant อย่างสมบูรณ์
เรียนรู้วิธีปิดการแจ้งเตือนของ Google Assistant ด้านล่าง
1. ลบการแจ้งเตือนผู้ช่วยของ Google
หากคุณต้องการใช้ Google Assistant เป็นครั้งคราวแต่รับการแจ้งเตือนไม่ได้ เราพร้อมให้ความช่วยเหลือ Assistant มีการแจ้งเตือนที่หลากหลาย ซึ่งบางอันก็มีประโยชน์ แต่บางอันก็น่ารำคาญ
แม้ว่าคุณจะไม่ได้กำหนดค่า Google Assistant ของคุณ คุณจะได้รับการเตือนอย่างต่อเนื่องว่าคุณต้องกำหนดค่า เพื่อหลีกเลี่ยงปัญหานี้ เพียงกำหนดค่าและปิดใช้งาน Google Assistant ของคุณ ค้นหาวิธีการในขั้นตอนสุดท้าย
ต่อไปนี้คือวิธีลบการแจ้งเตือนของ Google Assistant ในไม่กี่ขั้นตอนง่ายๆ
- เรียก ใช้ Google Assistant ด้วย เสียงหรือทางลัดบนหน้าจอหลัก
- แตะไอคอนส แนปชอต จากนั้นแตะไอคอนบัญชี Google ที่มุมขวาบน หากใช้งานไม่ได้หรือคุณโทรไม่ได้ ให้ไปที่การตั้งค่า > Google > การตั้งค่า Google Apps > ค้นหา ผู้ช่วยและเสียง > Google Assistant ตอนนี้คุณควรเห็นรายการการตั้งค่า Google Assistant จำนวนมาก
- เปิด ทั่วไปจากนั้นเปิดการแจ้งเตือน
- ที่นี่คุณจะเห็นรายการหมวดหมู่การแจ้งเตือน เปิดหมวดหมู่อื่นๆ และปิดการแจ้งเตือนที่ไม่ต้องการ คุณสามารถปิดใช้งานได้ทั้งหมดหากต้องการ
หรือปิดการแจ้งเตือน Google Assistant ทั้งหมดได้โดยไปที่การตั้งค่า > แอป > Google > การแจ้งเตือน
สิ่งนี้จะทำให้ Google Assistant ของคุณเงียบ อย่างน้อยก็เมื่อพูดถึงการแจ้งเตือน
2. วิธีปิด Google Assistant บนหูฟัง
หากคุณอนุญาต Google Assistant ในหูฟัง/เอียร์บัดแบบมีสายหรือไร้สาย คุณจะได้รับอินพุตเสียงที่หลากหลายจาก Assistant ตอนนี้ บางคนอาจพบว่ามีประโยชน์ แต่ผู้ใช้จำนวนมากต้องการให้ Google Assistant เงียบขณะฟังเพลงหรือพอดแคสต์
นี่เป็นงานที่ค่อนข้างง่ายหากคุณรู้ว่าต้องดูที่ไหน วิธีปิดการแจ้งเตือนด้วยเสียงของ Google Assistant บนหูฟัง/เอียร์บัดของคุณ:
- เชื่อมต่อ หูฟังกับสมาร์ทโฟนของคุณ
- เปิด**การตั้งค่าผู้ช่วย** ตามที่อธิบายไว้ในขั้นตอนแรก
- แตะอุปกรณ์
- เลือกหูฟังของคุณ
- แตะ การแจ้งเตือน ด้วยเสียง แล้วปิด ตัวเลือกการแจ้งเตือน**ด้วย**เสียง
- คุณยังสามารถ ปิด**ตัวเลือกรับความช่วยเหลือจาก Google**เพื่อไม่ให้รบกวนคุณอีกต่อไป
- และหากคุณต้องการตรวจสอบทั้งหมด ให้ออกจากการตั้งค่านี้และเปิดการตั้งค่าระบบ ไปที่ Google > Google Apps Settings > Search, Assistant & Voice > Voice จากนั้นปิดใช้งานทั้ง “อนุญาตคำขอ Bluetooth เมื่ออุปกรณ์ถูกล็อค” และ “อนุญาตคำขอชุดหูฟังแบบมีสายเมื่ออุปกรณ์ถูกล็อค”
หากคุณมีหูฟัง/เอียร์บัดหลายตัวที่เปิดใช้งาน Google Assistant สำหรับหูฟัง คุณจะต้องทำตามคำแนะนำเหล่านี้สำหรับหูฟังแต่ละตัว
3. วิธีปิดการใช้งาน Google Assistant โดยสิ้นเชิง
สุดท้าย หากคุณเบื่อกับ Google Assistant และคิดว่าดีพอ มีวิธีปิดการใช้งานทั้งหมด Google อาจใช้งาน Google Assistant ได้ค่อนข้างยุ่งยาก และไม่ใช่ทุกคนที่ต้องการใช้ มันกดดันคุณมากกว่าคุณสมบัติที่มีประโยชน์จริง
วิธีปิด Google Assistant บน Android อย่างสมบูรณ์และหลีกเลี่ยงการแจ้งเตือนมีดังนี้
- เปิดการตั้งค่า Google Assistant โดยทำตามขั้นตอนที่กล่าวถึงก่อนหน้านี้
- แตะทั่วไป
- ปิด การใช้งาน Google Assistant
- ปิดการแจ้งเตือนโดยไปที่การตั้งค่า > แอป > Google > การแจ้งเตือน
- คุณยังสามารถถอนการติดตั้ง Google จาก Default Assistant โดยไปที่Settings > Apps > Default apps
ด้านบน เรามาดูวิธีปิดการแจ้งเตือน Google Assistant บน Android เราหวังว่าข้อมูลนี้จะช่วยคุณแก้ปัญหาได้