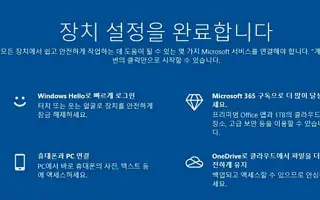บทความนี้เป็นคู่มือพร้อมภาพหน้าจอที่อาจช่วยคุณในการปิดการแจ้งเตือนการตั้งค่าอุปกรณ์ที่สมบูรณ์ใน Windows 10 หรือ 11
Windows 10 และ Windows 11 เต็มไปด้วยคุณสมบัติที่ทำให้ชีวิตง่ายขึ้นสำหรับผู้ใช้ เช่น Windows Hello หากคุณไม่ได้ตั้งค่า Windows จะแจ้งให้คุณทราบตลอดเวลา
โดยปกติ หลังจากติดตั้งการอัปเดตและรีสตาร์ทคอมพิวเตอร์ คุณจะเห็นข้อความ “เราต้องการเสร็จสิ้นการตั้งค่าอุปกรณ์ของคุณ” ข้อความจะปรากฏขึ้นเพื่อเตือนคุณว่า “การตั้งค่าอุปกรณ์เสร็จสมบูรณ์” Windows เน้นย้ำว่าคุณไม่ได้ตั้งค่า Windows Hello, Office 365, OneDrive ไม่ได้เชื่อมต่อโทรศัพท์ของคุณกับพีซี หรือซิงค์ข้อมูลกิจกรรมระหว่างพีซี Windows ของคุณ มีเพียงสองตัวเลือก: “ดำเนินการต่อ” และ “เตือนฉันใน 3 วัน” ไม่มีทางเลือกให้ปฏิเสธ
ด้านล่างนี้ คุณจะพบคำแนะนำเกี่ยวกับวิธีปิดการแจ้งเตือนการตั้งค่าอุปกรณ์ที่สมบูรณ์ใน Windows 10 หรือ 11 เลื่อนไปเรื่อย ๆ เพื่อตรวจสอบ
Windows 10: ปิดการเตือนความจำ
คุณสามารถดูการตั้งค่าเพื่อปิดใช้งานการเตือนความจำได้ในแอปการตั้งค่า
- คุณสามารถเข้าถึงได้ด้วยตนเองโดยไปที่การตั้งค่า > ระบบ > การแจ้งเตือน
หากคุณไม่ต้องการทำเช่นนั้น คุณสามารถเข้าถึงได้ผ่านเมนูเริ่ม ในการทำเช่นนั้น
- คลิกเริ่ม พิมพ์ “การแจ้งเตือน” ในแถบค้นหา จากนั้นคลิก “เปิด” หรือกด Enter
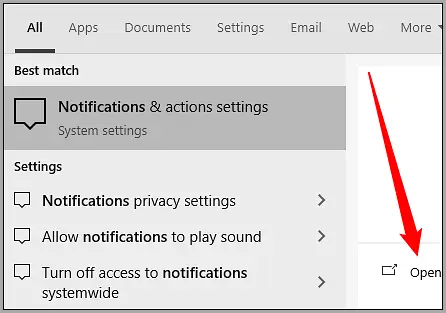
การตั้งค่าที่คุณกำลังค้นหาอยู่บริเวณด้านบนสุดของหน้าก่อนที่โปรแกรมจะแสดงรายการ ยกเลิกการเลือกช่องข้าง “แนะนำวิธีตั้งค่าอุปกรณ์ให้เสร็จเพื่อใช้ Windows ให้เกิดประโยชน์สูงสุด”
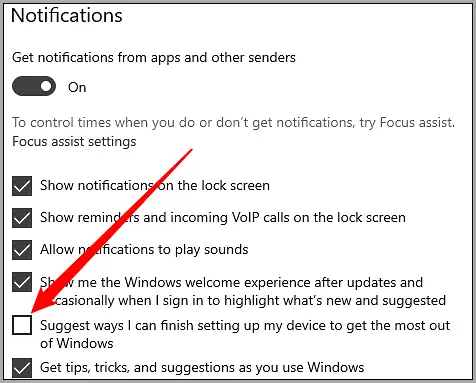
ขณะอยู่ที่นี่ คุณสามารถปิดการแจ้งเตือนจากแอปใดก็ได้หากต้องการ
หากคุณยกเลิกการเลือกช่องนั้น Windows ควรหยุดส่งการแจ้งเตือนเหล่านั้นเมื่อคุณรีสตาร์ทพีซี อย่างไรก็ตาม คุณสามารถเปิดใช้งานได้อีกครั้งในการอัปเดตในอนาคต
Windows 11: ปิดการเตือนความจำ
การสลับเพื่อปิดใช้งานการเตือนยังอยู่ในแอปการตั้งค่าใน Windows 11
- หากต้องการไปที่แอปนี้ ให้ไปที่การตั้งค่า > ระบบ > การแจ้งเตือน
คุณยังสามารถเยี่ยมชมเราได้โดยตรง
- คลิกปุ่มเริ่ม พิมพ์ “การแจ้งเตือน” ในแถบค้นหา แล้วกด Enter หรือคลิก “เปิด”
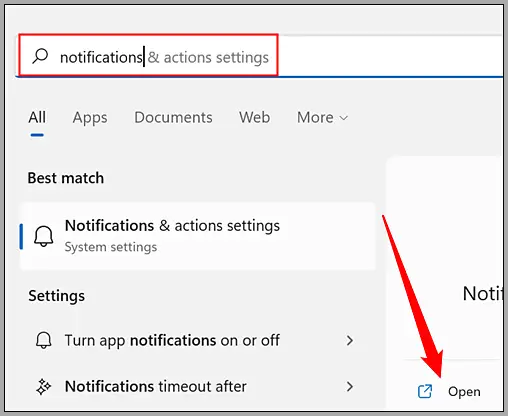
คุณควบคุมได้ว่าจะให้แอปพลิเคชันใดส่งการแจ้งเตือนได้จากหน้าการแจ้งเตือนของแอปการตั้งค่า
เลื่อนไปที่ด้านล่าง คุณจะเห็นสองตัวเลือก: “ให้คำแนะนำเกี่ยวกับวิธีตั้งค่าอุปกรณ์ของฉัน” และ “รับเคล็ดลับและคำแนะนำเมื่อใช้ Windows”
ยกเลิกการเลือก “แนะนำคำแนะนำสำหรับวิธีตั้งค่าอุปกรณ์”
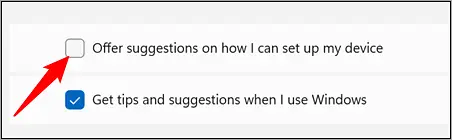
คลิกที่ตัวเลือกแรกเพื่อปิดการใช้งาน
ป๊อปอัปที่น่ารำคาญเหล่านี้จะไม่รบกวนคุณอีกต่อไป แต่คุณสามารถเปิดใช้งานได้อีกครั้งในการอัปเดต Windows ในอนาคต
ด้านบน เราได้ดูวิธีปิดการแจ้งเตือนว่าการตั้งค่าอุปกรณ์เสร็จสมบูรณ์ใน Windows 10 หรือ 11
จบ.