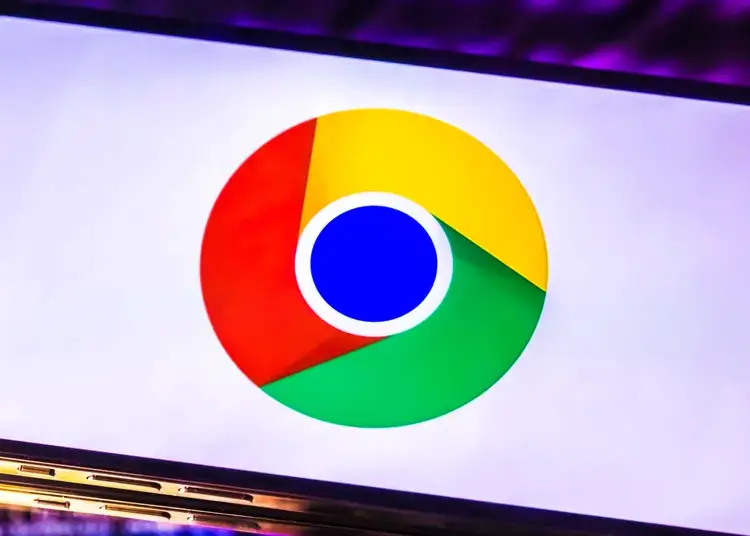เครื่องมือค้นหาของ Google สามารถให้คำค้นหาล่าสุดในพื้นที่ของคุณ ลูกศรแนวโน้มจะปรากฏถัดจากคำหลักของคุณทุกครั้งที่คุณแตะแถบค้นหา แต่ผู้ใช้บางคนไม่ต้องการสิ่งนั้น หากคุณเป็นหนึ่งในนั้น โปรดดูคำแนะนำด้านล่าง
ด้านล่างนี้เรากำลังแบ่งปันวิธีปิดข้อความค้นหาที่พุ่งสูงขึ้นในแอป Chrome และ Google เลื่อนไปเรื่อย ๆ เพื่อค้นหา
เหตุใด Google จึงไม่สามารถลบคำค้นหายอดนิยมได้
โดยปกติแล้ว คุณสามารถลบข้อความค้นหาที่กำลังมาแรงออกจากทั้ง Chrome และแอป Google ได้โดยไม่มีปัญหา ตามที่อธิบายไว้ในสองขั้นตอนแรก แต่ถ้าคุณยังทำไม่ได้ ให้ตรวจสอบขั้นตอนเพิ่มเติมด้านล่าง
แน่นอน อย่าสับสนระหว่างการค้นหาล่าสุดกับการค้นหาล่าสุด ซึ่งนำมาจากประวัติการเข้าชมของคุณ คุณต้องใช้โหมดไม่ระบุตัวตนเพื่อปิดประวัติการเข้าชม
1. ปิดข้อความค้นหาอย่างรวดเร็วใน Chrome
หากต้องการปิดใช้การค้นหาที่มาแรงใน Chrome หรือเบราว์เซอร์อื่นๆ ที่ลงชื่อเข้าใช้ด้วยบัญชี Google คุณจะต้องไปที่ google.com และเปิดการตั้งค่า สิ่งนี้ใช้กับอุปกรณ์บางอย่างเท่านั้นและจำเป็นต้องเปลี่ยนใน Chrome บนพีซีด้วย ดังนั้น การที่ Chrome สำหรับอุปกรณ์เคลื่อนที่และ Chrome สำหรับพีซีมีบัญชี Google เดียวกัน ไม่ได้หมายความว่าจะใช้การตั้งค่าร่วมกัน
ต่อไปนี้คือวิธีปิดใช้งานการค้นหาที่ได้รับความนิยมใน Chrome สำหรับ Android หรือ iOS
- เปิดChrome บนสมาร์ทโฟนของคุณ
- ไป ที่google.com
- คลิก เมนูแฮมเบอร์เกอร์ที่มุมซ้ายบน แล้ว เลือกการตั้งค่า บนพีซีของคุณ ให้คลิกการตั้งค่าที่มุมล่างขวา แล้วเลือกการตั้งค่าการค้นหา
- ภายใต้การเติมข้อความอัตโนมัติด้วยการค้นหายอดนิยม ให้เลือกไม่แสดง การค้นหายอด นิยม
- อย่าลืมแตะบันทึกที่ด้านล่าง
หลังจากนั้น หน้าจะรีเฟรชและการค้นหายอดนิยมจะไม่ปรากฏขึ้นเมื่อเข้าถึงแถบอเนกประสงค์/แถบที่อยู่/แถบค้นหา
2. ปิดข้อความค้นหาที่พุ่งสูงขึ้นอย่างรวดเร็วในแอป Google
หากคุณใช้แอป Google เพื่อท่องเว็บบน Android หรือ iPhone คุณสามารถปิดใช้งานการค้นหายอดนิยมได้ง่ายๆ ในการตั้งค่าทั่วไป ด้วยวิธีนี้ เมื่อคุณแตะแถบค้นหา เฉพาะข้อความค้นหาล่าสุดของคุณ (ประวัติการค้นหาของคุณ) เท่านั้นที่จะปรากฏขึ้น หากคุณปิดตัวเลือกนี้ ข้อความค้นหาที่กำลังมาแรงในพื้นที่ของคุณจะไม่ปรากฏอีกต่อไป
ต่อไปนี้คือวิธีปิดใช้งานข้อความค้นหาที่พุ่งสูงขึ้นอย่างรวดเร็วในแอป Google
- เปิดแอป Googleหรือปัดไปทางขวาจากหน้าจอหลักเพื่อเข้าสู่หน้าค้นหา
- แตะไอคอนบัญชีที่ด้านบน และ เปิดการตั้งค่า
- เลือกทั่วไป
- ปิดใช้งานตัวเลือก**“เติม ข้อความ อัตโนมัติด้วยการค้นหาที่มีแนวโน้ม** ”
3. ปิดการใช้งาน Discover ใน Google Chrome
ผู้ใช้บางคนแนะนำให้ปิดการค้นหาใน Google Chrome สิ่งนี้ไม่เกี่ยวข้องกับข้อความค้นหาที่ได้รับความนิยม แต่ดูเหมือนว่าป๊อปอัปจะไม่ปรากฏจนกว่า Discover จะหายไปจากหน้าแรก สามารถปิดการค้นหาใน Google Chrome ได้โดยแตะการตั้งค่า (ไอคอนรูปเฟือง) ขณะที่อยู่ในหน้าแรก
จาก นั้นเพียงแตะ ปิด ในเมนูบริบท หากไม่มีอะไรเกิดขึ้นและคุณยังคงเห็นการค้นหายอดนิยม ให้ลองออกจากระบบและเข้าสู่ระบบด้วยบัญชี Google ของคุณใน Google Chrome
4. ออกจากระบบและลงชื่อเข้าใช้ใหม่ด้วยบัญชี Google ของคุณ
คนอื่นๆ เพียงออกจากระบบและเข้าสู่ระบบอีกครั้งด้วยบัญชี Google เพื่อลบการค้นหายอดนิยม แอป Google (Google Feed) รวมเข้ากับบัญชี Google เริ่มต้นของอุปกรณ์โดยตรง ดังนั้นคุณจะต้องลบบัญชีของคุณและเพิ่มอีกครั้งในการตั้งค่าระบบ ในทางกลับกัน ใน Chrome คุณสามารถออกจากระบบและไม่จำเป็นต้องลบบัญชี Google ของคุณ
ต่อไปนี้เป็นวิธีการออกจากระบบ Chrome สำหรับ Android/iOS และเข้าสู่ระบบอีกครั้ง
- เปิดโครเมียม
- แตะ บัญชีของคุณเพื่อเรียกการตั้งค่า
- ที่ด้านบน ให้ เลือกบัญชี
- แตะออกจากระบบและปิดการซิงค์
- ” ลบข้อมูล Chrome ออกจากอุปกรณ์นี้ด้วย ” กล่อง.
- แตะดำเนิน การต่อ
- กลับไปที่Chromeแตะไอคอนบัญชี แล้วเลือกบัญชีของคุณเพื่อ เข้าสู่ระบบอีกครั้ง
สำหรับแอป Google คุณต้องลบบัญชี Google ของคุณโดยไปที่การตั้งค่าระบบ > บัญชี > จัดการบัญชี คุณอาจต้องปิดใช้งานข้อความค้นหาที่กำลังมาแรงอีกครั้งตามที่อธิบายไว้ในขั้นตอนที่สอง
5. ล้างข้อมูลในเครื่องใน Google App
คุณยังลบข้อมูลในเครื่องออกจากแอป Google ได้ด้วย แอปนี้มีแนวโน้มที่จะสะสมข้อมูลจำนวนมาก ซึ่งคาดว่าจะขึ้นอยู่กับจำนวนบริการของ Google ที่พึ่งพา ข้อมูลเสียหายไม่ใช่เรื่องแปลก และปัญหามากมายที่ผู้ใช้ประสบกับแอป Google มักแก้ไขได้ด้วยการลบข้อมูลในเครื่องทั้งหมด
วิธีล้างข้อมูลในเครื่องจากแอป Google บน Android มีดังนี้
- เปิดการ ตั้งค่า
- เลือกแอป
- เลือก Google จากรายการแอป
- แตะที่เก็บข้อมูล
- เลือก จัดการพื้นที่เก็บข้อมูล
- แตะลบข้อมูลทั้งหมดและยืนยัน
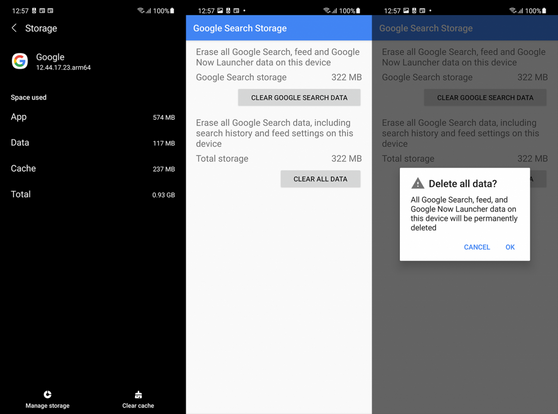
นอกเหนือจากนั้น เราขอแนะนำให้ออกจากโปรแกรมเบต้าสำหรับแอป Google ที่มีแนวโน้มที่จะเกิดข้อบกพร่องมากกว่าเวอร์ชันเสถียร หากคุณขยายแอป Google คุณสามารถทำได้ใน Play Store คุณควรเห็นส่วน “คุณเป็นผู้ทดสอบเบต้า” และออกจากไฮเปอร์ลิงก์ด้านล่าง แตะเพื่อออกจากโปรแกรมเบต้าและตรวจสอบการอัปเดต
6. เปลี่ยนเครื่องมือค้นหาเริ่มต้นของคุณ
สุดท้าย หากขั้นตอนก่อนหน้านี้ไม่ได้ผลสำหรับคุณ และคุณไม่สามารถทนต่อข้อความค้นหาที่ได้รับความนิยมโดยอัตโนมัติ คุณสามารถเปลี่ยนไปใช้เครื่องมือค้นหาอื่นได้ นี่เป็นเพียงวิธีแก้ปัญหา (ใกล้กับวิธีแก้ปัญหา) แต่เป็นสิ่งสุดท้ายที่อยู่ในใจ
ต่อไปนี้เป็นวิธีเปลี่ยนเครื่องมือค้นหาเริ่มต้นใน Chrome
- เปิด Google Chrome
- แตะรูปบัญชี ของคุณ ที่ด้านบน เพื่อ เปิดการตั้งค่า
- เลือกเครื่องมือค้นหา
- เลือกหนึ่งในเครื่องมือค้นหาทางเลือก
ต่อไปนี้คือวิธีปิดข้อความค้นหาที่พุ่งสูงใน Chrome และแอป Google เราหวังว่าข้อมูลนี้จะช่วยคุณแก้ปัญหาได้