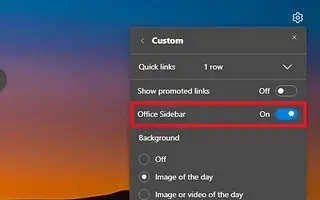บทความนี้เป็นคู่มือการตั้งค่าพร้อมภาพหน้าจอสำหรับผู้ที่มองหาวิธีปิดแถบด้านข้างใน Microsoft Edge
Microsoft Edge มีแถบด้านข้างสองแถบ แถบหนึ่งอยู่ทางด้านขวาซึ่งมีทางลัดไปยังผลิตภัณฑ์ต่างๆ ของ Microsoft เช่น การค้นหา เครื่องมือ เกม และ Outlook และแถบหนึ่งที่ปรากฏอยู่ทางด้านซ้ายเท่านั้น ซึ่งมีทางลัดไปยังแอปพลิเคชัน Office
แม้ว่าแถบด้านข้างเหล่านี้อาจใช้ได้กับบางคน แต่อาจไม่ได้ผลสำหรับทุกคน เนื่องจากแถบด้านข้างดูเหมือนเป็นกลวิธีในการเบี่ยงเบนความสนใจ ใช้พื้นที่มาก และส่งเสริมบริการของบริษัทคุณมากขึ้น
หากคุณเป็นผู้ใช้ Microsoft Edge และคุณสมบัติเหล่านี้ไม่มีประโยชน์สำหรับคุณ คุณสามารถปิดการใช้งานได้อย่างง่ายดาย
ด้านล่างนี้ฉันกำลังแชร์วิธีปิดแถบด้านข้างใน Microsoft Edge เลื่อนไปเรื่อย ๆ เพื่อตรวจสอบ
ปิดใช้งานแถบด้านข้างใน Microsoft Edge
บทความนี้จะแนะนำคุณตลอดขั้นตอนในการปิดใช้งานแถบด้านข้างใน Microsoft Edge
หากต้องการปิดใช้งานแถบด้านข้าง Edge ให้ทำตามขั้นตอนเหล่านี้:
- เปิดMicrosoft Edge
- คลิกปุ่มการ ตั้งค่าและอื่นๆ (จุด 3 จุด)
- เลือกตัว เลือกซ่อนแถบด้านข้าง
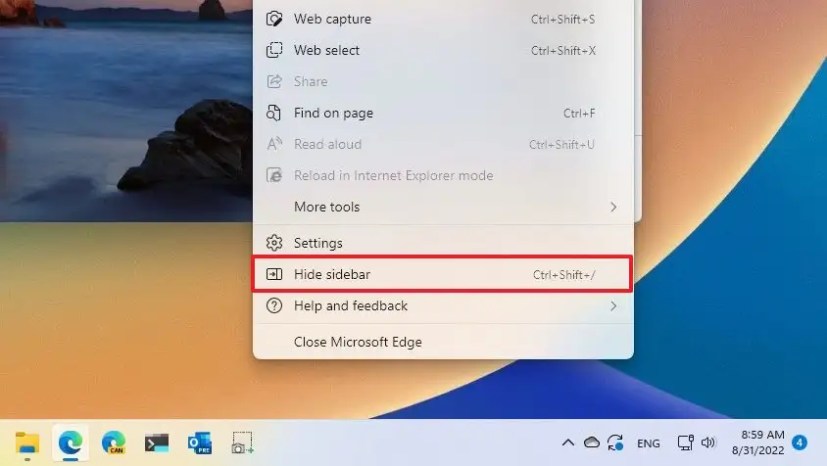
หรือ คุณสามารถคลิกปุ่ม“ซ่อนแถบด้านข้าง”ที่ด้านล่างของ แถบได้ คุณยังสามารถเปิดหรือปิดใช้งานคุณลักษณะได้อย่างรวดเร็วโดยใช้ แป้นพิมพ์ลัด Ctrl + Shift + / หรือคุณสามารถปิดใช้งานแถบด้านข้างได้โดยปิดสวิตช์สลับในหน้าการตั้งค่า “ลักษณะที่ปรากฏ”
ปิดการใช้งาน Office Sidebar ใน Microsoft Edge
ใช้ขั้นตอนต่อไปนี้เพื่อปิดใช้งานแถบด้านข้าง Office สำหรับแท็บใหม่ใน Microsoft Edge
- เปิดMicrosoft Edge
- คลิก ปุ่มแท็บใหม่
- คลิก ปุ่มตั้งค่าหน้ากระดาษที่มุมขวาบน
- ปิด สวิตช์สลับแถบด้านข้างของ Office
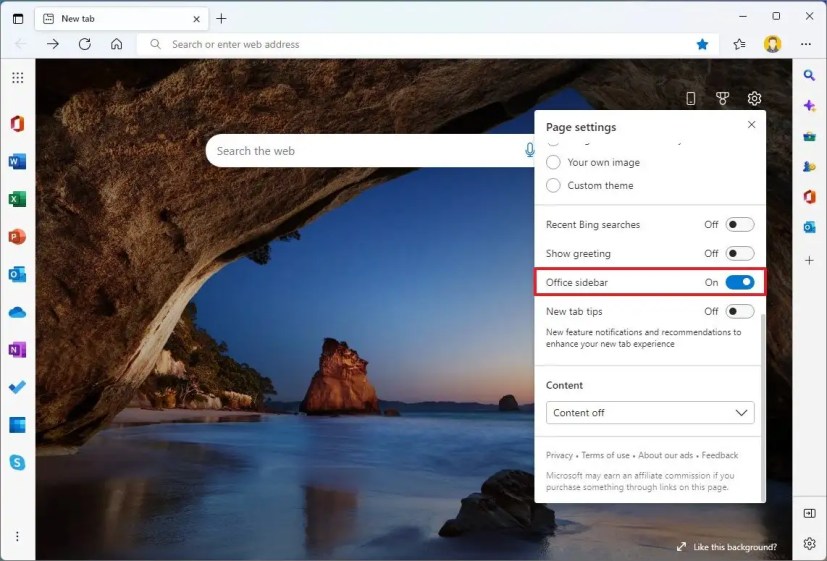
หลังจากทำตามขั้นตอนแล้ว แถบด้านข้างจะไม่สามารถใช้งานได้อีกต่อไปเมื่อเปิดแท็บใหม่
ด้านบนเราได้เห็นวิธีปิดแถบด้านข้างใน Microsoft Edge แล้ว เราหวังว่าข้อมูลนี้จะช่วยคุณค้นหาสิ่งที่คุณต้องการ