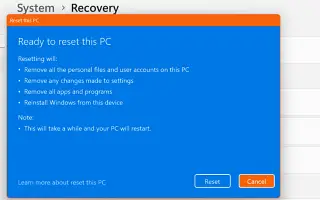บทความนี้เป็นคู่มือการตั้งค่าพร้อมภาพหน้าจอสำหรับผู้ที่ต้องการรีเซ็ตพีซี Windows 11 โดยใช้การตั้งค่า
ขณะใช้ Windows 11 ผู้ใช้ต้องเผชิญกับปัญหาต่างๆ เช่น BSOD ระบบขัดข้อง ตัวสำรวจไฟล์ล่าช้า เป็นต้น ปัญหา Windows 11 ส่วนใหญ่สามารถแก้ไขได้อย่างรวดเร็ว แต่ปัญหาบางอย่างอาจทำให้คุณต้องรีเซ็ตระบบปฏิบัติการ
เช่นเดียวกับ Windows 10 Windows 11 อนุญาตให้ผู้ใช้รีเซ็ตการติดตั้ง มีหลายวิธีในการรีเซ็ต Windows 11 แต่วิธีที่ง่ายที่สุดคือการใช้แอปการตั้งค่า ดังนั้น หากคุณใช้ Windows 11 และประสบปัญหา เราแนะนำให้รีเซ็ต Windows 11 เป็นค่าเริ่มต้นจากโรงงานเพื่อเริ่มต้นใหม่
ด้านล่างนี้เรากำลังแบ่งปันวิธีการรีเซ็ตพีซี Windows 11 ของคุณโดยใช้การตั้งค่า เลื่อนไปเรื่อย ๆ เพื่อตรวจสอบ
รีเซ็ตพีซี Windows 11 โดยใช้การตั้งค่า
สำคัญ:การรีเซ็ต Windows 11 จะลบไฟล์ทั้งหมดออกจากอุปกรณ์ของคุณ การเก็บไฟล์จะเป็นการลบการตั้งค่ารีจิสทรีและนโยบายกลุ่มในเครื่องทั้งหมดที่คุณได้ตั้งค่าไว้ในอดีต ดังนั้น คุณควรสำรอง ไฟล์และโฟลเดอร์สำคัญ ของคุณ ไปยังที่เก็บข้อมูลบนคลาวด์หรือไดรฟ์ภายนอกก่อนรีเซ็ต Windows 11
- ขั้นแรก ให้คลิกปุ่มเริ่มของ Windows 11 แล้วเลือกการตั้งค่า
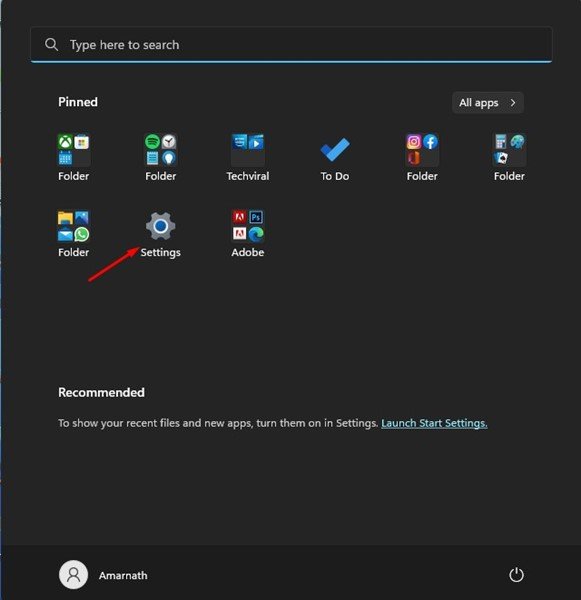
- คลิกปุ่ม Windows Updateในบานหน้าต่างด้านซ้ายของแอปการตั้งค่า
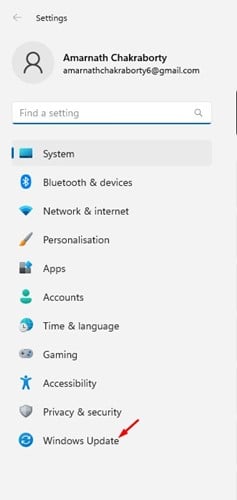
- เลื่อนลงมาทางด้านขวา แล้วคลิก ตัวเลือก**ขั้น** สูง
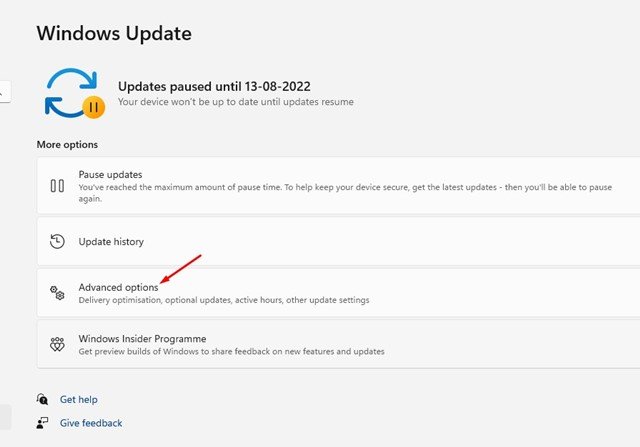
- ถัดไป ภายใต้ Advanced Options ให้เลื่อนลงไปที่ More Options แล้วคลิกRepair
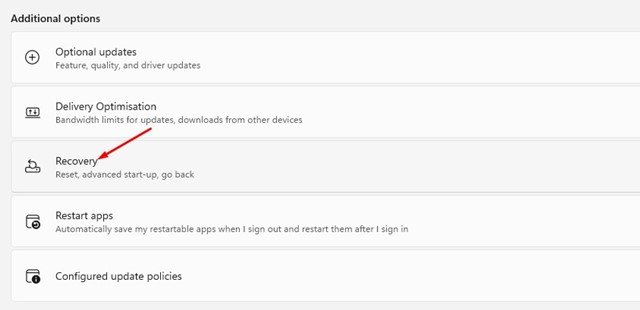
- ในส่วนการกู้คืน ให้คลิกปุ่มรีเซ็ตพีซี
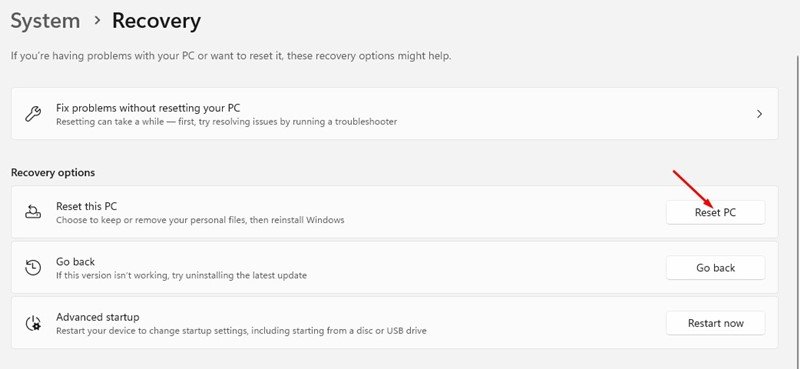
- ที่พร้อมท์รีเซ็ตพีซีเครื่องนี้ ให้เลือกว่าจะเก็บไฟล์หรือลบทุกอย่าง
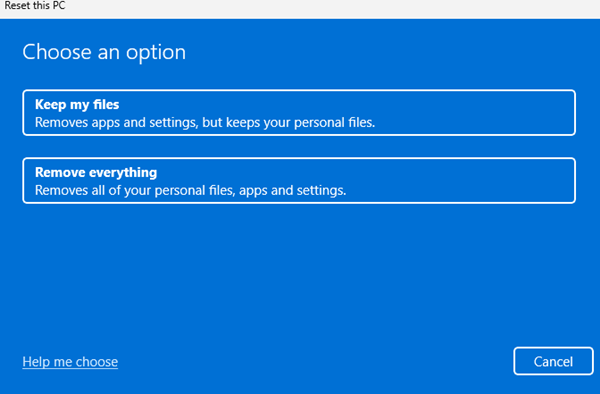
- คุณจะได้รับแจ้งให้เลือกวิธีการติดตั้ง Windows ใหม่ การติดตั้งใหม่ภายในเครื่องจะติดตั้ง Windows ใหม่บนอุปกรณ์ของคุณ หากคุณเลือกตัวเลือกการ ดาวน์โหลดบนคลาวด์ ระบบจะดาวน์โหลดและติดตั้ง Windows ใหม่
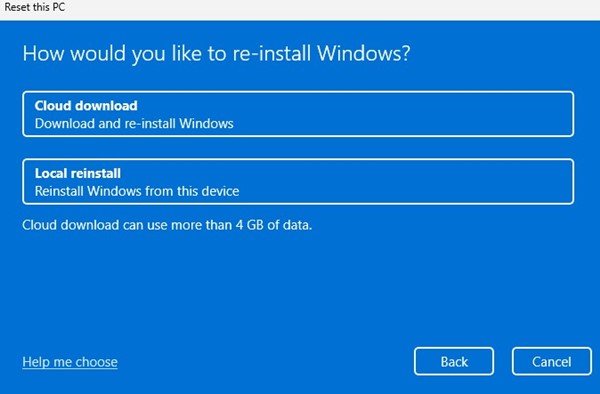
- ตอนนี้บนหน้าจอพร้อมที่จะรีเซ็ตพีซีเครื่องนี้ ให้คลิกปุ่มรีเซ็ต
นี่คือวิธีการตั้งค่า กระบวนการรีเซ็ตจะเริ่มขึ้นทันที กระบวนการนี้ต้องใช้เวลาจึงจะเสร็จสมบูรณ์ อย่ารีสตาร์ทพีซีของคุณภายในเวลานั้น
หลังจากการรีเซ็ต คุณจะเห็นหน้าจอการตั้งค่าที่คุณต้องสร้างบัญชีผู้ใช้ใหม่
ด้านบนเราดูวิธีรีเซ็ตพีซี Windows 11 โดยใช้การตั้งค่า เราหวังว่าข้อมูลนี้จะช่วยคุณค้นหาสิ่งที่คุณต้องการ