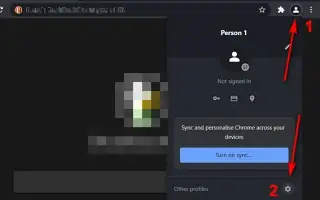บทความนี้เป็นคู่มือพร้อมภาพหน้าจอที่อาจช่วยคุณในการลบบัญชี Google ออกจาก Chrome
หากคุณใช้ Google Chrome เมื่อคุณเข้าสู่ระบบด้วยบริการต่างๆ ของ Google เช่น Google Photos, YouTube, Gmail, Google Drive ฯลฯ คุณจะเข้าสู่ระบบเว็บเบราว์เซอร์เองโดยอัตโนมัติ นี่อาจเป็นคุณสมบัติที่ดีสำหรับผู้ใช้บางคน แต่ไม่ใช่สำหรับผู้ใช้ที่คำนึงถึงความเป็นส่วนตัว
Google Chrome ต้องใช้บัญชี Google เพื่อซิงค์ข้อมูลการค้นหา บุ๊กมาร์ก รหัสผ่าน และส่วนขยายในอุปกรณ์ต่างๆ อย่างไรก็ตาม หากคุณใช้ Google Chrome บนพีซีเครื่องอื่น คุณอาจไม่ได้ใช้บัญชี Google กับเบราว์เซอร์ Chrome
ด้านล่างนี้คือวิธีลบบัญชี Google ของคุณออกจาก Chrome เลื่อนไปเรื่อย ๆ เพื่อตรวจสอบ
ขั้นตอนในการลบบัญชี Google จาก Chrome (พีซี, มือถือ)
โชคดีที่ Chrome มีตัวเลือกให้คุณลบหรือยกเลิกการเชื่อมต่อบัญชี Google ของคุณจาก Chrome คุณสามารถปิดกระบวนการลงชื่อเข้าใช้อัตโนมัติโดยปิดใช้งานตัวเลือกการลงชื่อเข้าใช้บัญชี Google อัตโนมัติของ Chrome นี่คือสิ่งที่คุณต้องทำสำหรับระบบปฏิบัติการแต่ละระบบ:
1. ปิดการเข้าสู่ระบบอัตโนมัติบนเดสก์ท็อป
- ขั้นแรก เปิด Chrome แล้ว คลิกจุดสามจุดที่มุมขวาบน
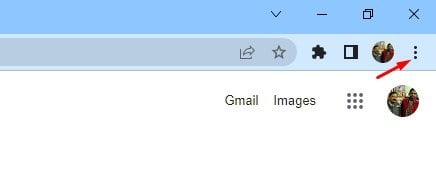
- คลิก การตั้งค่า ใน รายการตัวเลือก
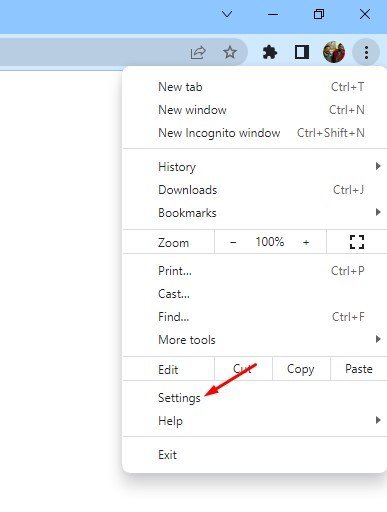
- ในการตั้งค่า Chrome ให้เลื่อนลงแล้วคลิกตัวเลือกSync & Google Services
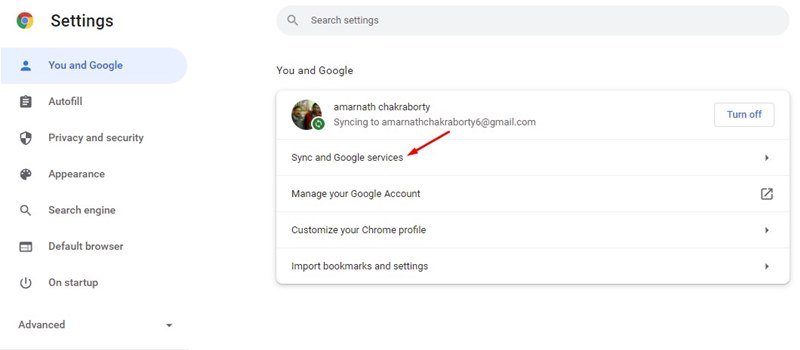
- ปิดใช้งานการ สลับ “อนุญาตการเข้าสู่ระบบ Chrome” ใน หน้าการซิงค์และบริการของ Google
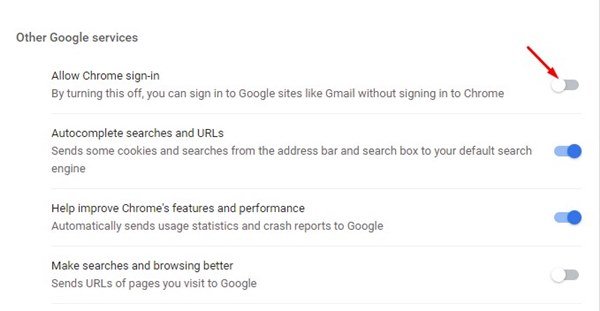
การดำเนินการนี้จะจำกัดไม่ให้ Chrome ลงชื่อเข้าใช้บัญชี Google ของคุณโดยอัตโนมัติเมื่อคุณลงชื่อเข้าใช้บริการอื่นๆ ของ Google เช่น Gmail, YouTube, Google Drive เป็นต้น
2. ปิดฟังก์ชันเข้าสู่ระบบอัตโนมัติบน Android
Chrome เวอร์ชัน Android ก็มีคุณสมบัตินี้เช่นกัน ต่อไปนี้เป็นวิธีปิดใช้งานคุณลักษณะการเข้าสู่ระบบอัตโนมัติของ Chrome สำหรับ Android
- ขั้นแรก เปิดเว็บเบราว์เซอร์ Google Chrome บน Android
- จากนั้นแตะจุดสามจุดที่มุมบนขวาของหน้าจอ
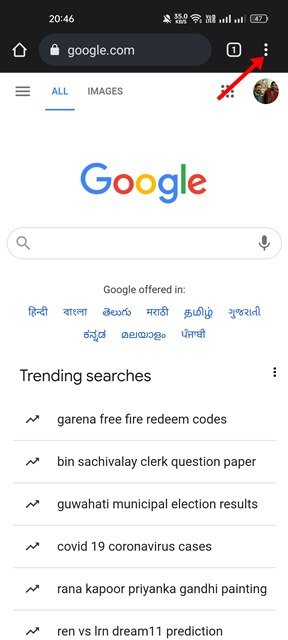
- คลิก การตั้งค่า ในรายการ ตัวเลือกในเมนู
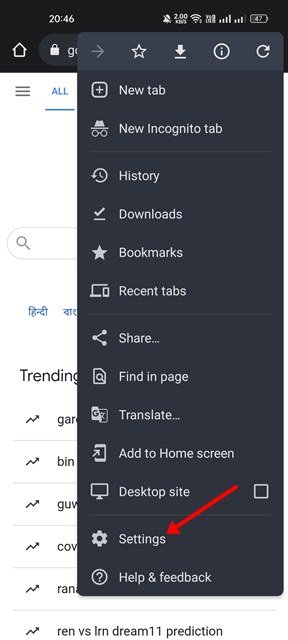
- ในหน้าการตั้งค่า ให้ แตะบริการ ของGoogle
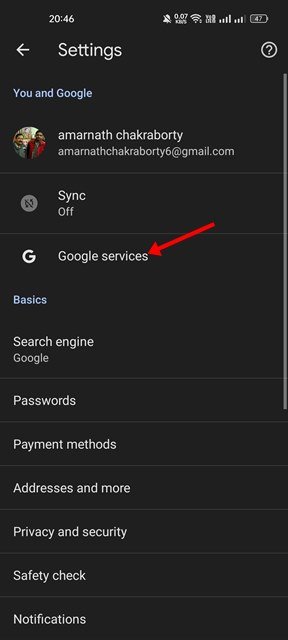
- ปิดใช้งาน การ สลับ“อนุญาตการเข้าสู่ระบบ Chrome” ใน หน้าจอบริการของGoogle
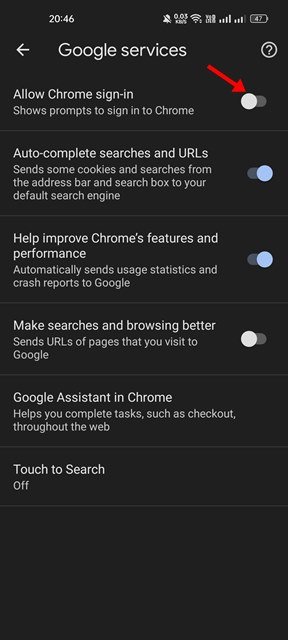
การดำเนินการนี้จะปิดคุณลักษณะการเข้าสู่ระบบอัตโนมัติใน Chrome สำหรับ Android
3. ปิดการเข้าสู่ระบบอัตโนมัติใน iOS
หากคุณกำลังใช้ Chrome บนอุปกรณ์ Apple คุณจะต้องปิดใช้งานคุณลักษณะการลงชื่อเข้าใช้อัตโนมัติโดยทำตามขั้นตอนเหล่านี้:
- ขั้นแรก เปิด Chrome บนอุปกรณ์ iOS ของคุณ จากนั้นแตะจุดสามจุด ที่แสดงอยู่ที่มุมล่างขวาของหน้าจอ จากนั้น เลือกการตั้งค่า
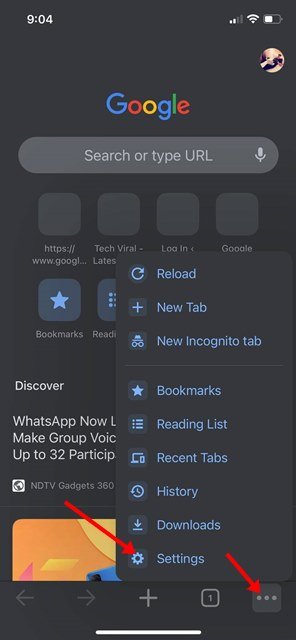
- ในหน้าจอการตั้งค่า ให้ แตะบริการ ของGoogle
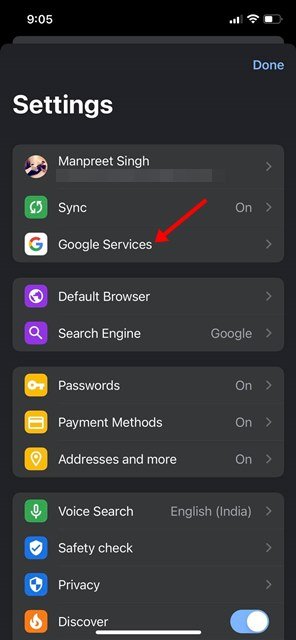
- จากนั้นปิดใช้งานตัวเลือกเพื่ออนุญาตให้ลงชื่อเข้าใช้ Chrome ในบริการของ Google
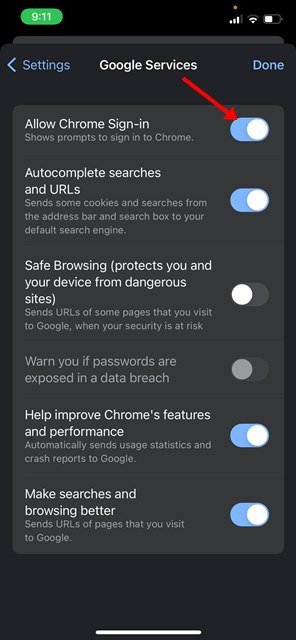
หากคุณปิดใช้งานคุณลักษณะนี้ Chrome จะไม่ใช้บัญชี Google ของคุณเพื่อซิงค์ข้อมูลอีกต่อไป
วิธีลบบัญชี Google ออกจาก Chrome โดยสิ้นเชิง
หากต้องการลบบัญชี Google ของคุณออกจาก Chrome โดยสมบูรณ์ คุณต้องทำตามขั้นตอนด้านล่าง นี่เป็นวิธีที่ดีที่สุดในการลบบัญชี Google ของคุณออกจากเบราว์เซอร์ Chrome
1. ลบบัญชี Google จาก Chrome บนเดสก์ท็อป
หากต้องการลบบัญชี Google ของคุณออกจากเบราว์เซอร์ Chrome บนเดสก์ท็อป คุณต้องทำตามขั้นตอนง่ายๆ ที่แชร์ด้านล่าง
- ขั้นแรก เปิดเบราว์เซอร์ Google Chrome บนเดสก์ท็อปของคุณ
- จากนั้นแตะรูปโปรไฟล์ ของคุณ
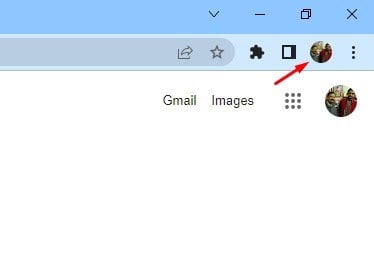
- ในเมนูที่ปรากฏขึ้น ให้แตะไอคอนรูปเฟืองการตั้งค่าถัดจากโปรไฟล์อื่น
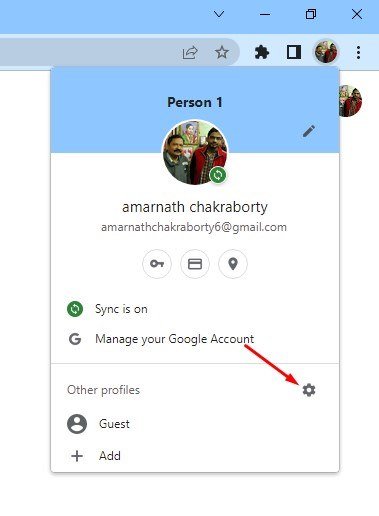
- ในหน้าจอถัดไป ให้ แตะจุด 3 จุดบนโปรไฟล์ Chrome ของ คุณ
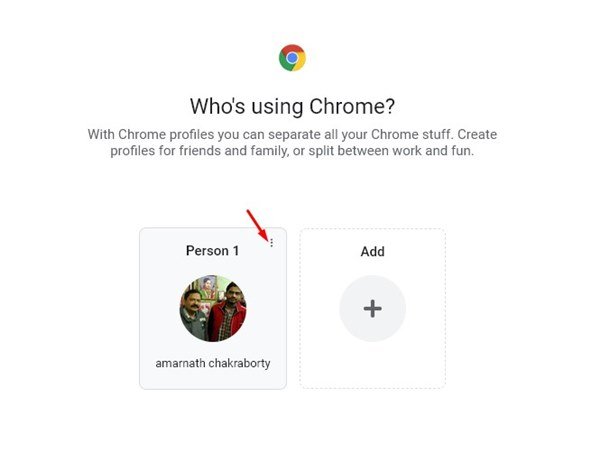
- คลิกปุ่ม ลบในรายการตัวเลือกที่ปรากฏขึ้น
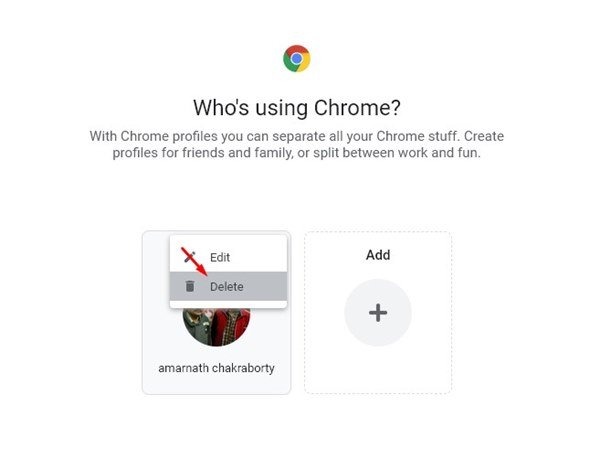
- ในข้อความยืนยัน ให้แตะปุ่มลบอีกครั้ง
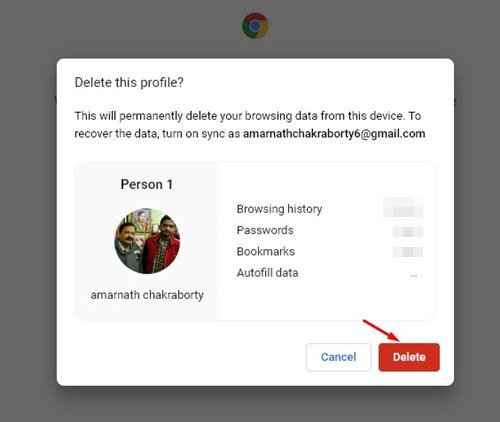
การตั้งค่าเสร็จสมบูรณ์แล้ว บัญชี Google ของคุณจะถูกลบออกจาก Chrome สำหรับเดสก์ท็อป
2. ลบบัญชี Google ออกจาก Chrome บน Android
หากคุณกำลังใช้เบราว์เซอร์ Chrome บน Android คุณต้องทำตามขั้นตอนเหล่านี้: วิธียกเลิกการเชื่อมโยงบัญชี Google ของคุณใน Chrome สำหรับ Android มีดังนี้
- ขั้นแรก เปิดเบราว์เซอร์ Google Chrome บน Android จากนั้นแตะรูปโปรไฟล์ ของคุณตามที่แสดงด้านล่าง
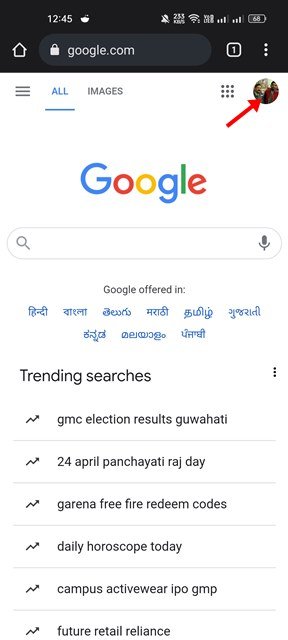
- ในเมนูที่เปิดขึ้นให้แตะจัดการบัญชี
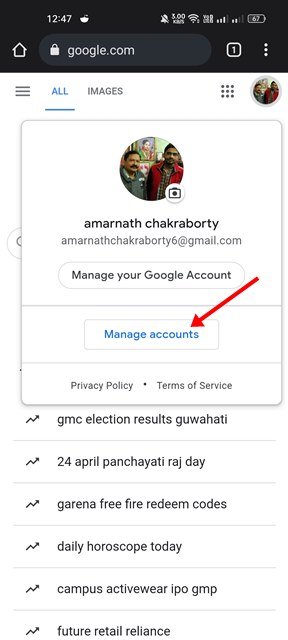
- ในหน้าจอถัดไปให้แตะตัวเลือกจัดการบัญชีสำหรับอุปกรณ์นี้
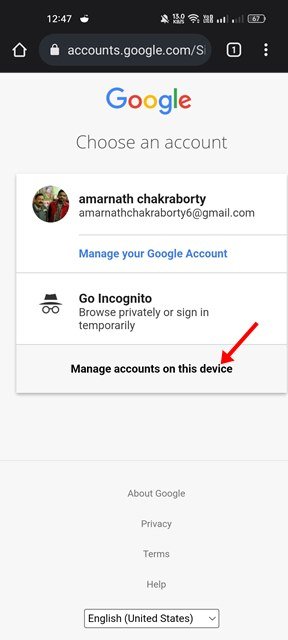
- ในหน้าบัญชี ให้ แตะ ตัวเลือกออกจากระบบ
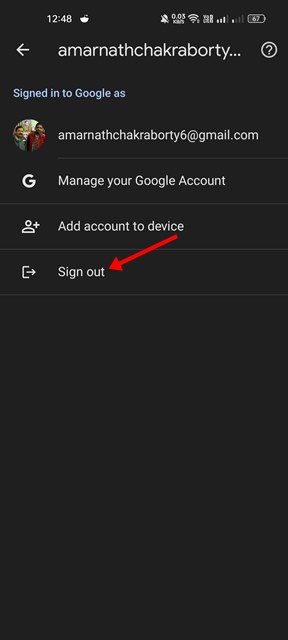
การตั้งค่าเสร็จสมบูรณ์แล้ว บัญชี Google ถูกลบออกจาก Chrome สำหรับ Android เสร็จแล้ว.
3. ลบบัญชี Google ออกจาก Chrome บน iOS
หากคุณกำลังใช้เบราว์เซอร์ Chrome บนอุปกรณ์ Apple คุณจะต้องลบบัญชี Google ของคุณโดยทำตามขั้นตอนเหล่านี้:
- ขั้นแรก เปิดเบราว์เซอร์ Google Chrome บน iOS
- 2. แตะ จุดสามจุด ที่แถบเครื่องมือด้านล่าง ของChrome แตะการตั้งค่าในเมนูที่ปรากฏขึ้นถัดไป
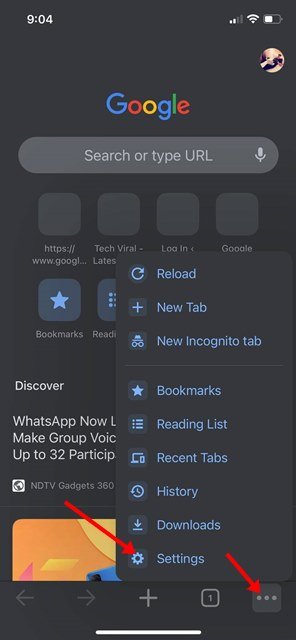
- ในหน้าการตั้งค่า ให้แตะโปรไฟล์ Chrome
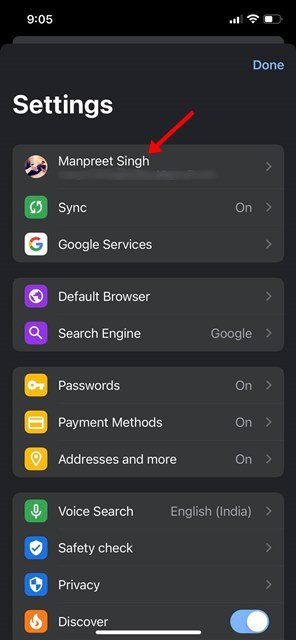
- ในหน้าจอถัดไป ให้กดปุ่ม ลบออกจากอุปกรณ์นี้เพื่อยกเลิกการเชื่อมต่อบัญชี Google ของคุณจาก Chrome
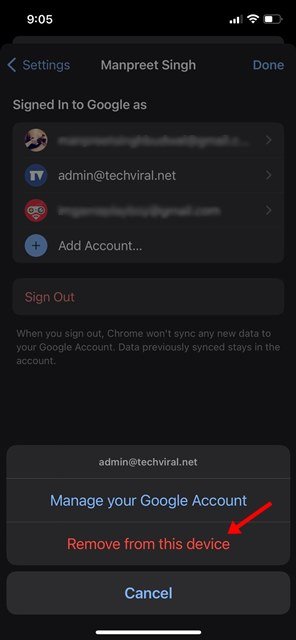
การดำเนินการนี้อาจลบบัญชี Google ของคุณออกจากเบราว์เซอร์ Chrome บน iOS
การลบบัญชี Google ของคุณออกจากเบราว์เซอร์ Chrome ทำได้ง่ายมาก แต่ต้องใช้ความรู้บางอย่าง อย่างไรก็ตาม การลบบัญชี Google ของคุณอาจทำให้เกิดปัญหาได้ โดยเฉพาะเมื่อใช้ Android หากมีสิ่งผิดปกติเกิดขึ้น เราขอแนะนำให้คุณกู้คืนโดยเพิ่มบัญชี Google ของคุณในเบราว์เซอร์ Chrome อีกครั้ง
ด้านบน เราได้ดูวิธีลบบัญชี Google ออกจาก Chrome แล้ว เราหวังว่าข้อมูลนี้จะช่วยคุณค้นหาสิ่งที่คุณต้องการ