บทความนี้เป็นคู่มือพร้อมภาพหน้าจอที่เป็นประโยชน์เกี่ยวกับวิธีการสแกนโค้ด QR บน Android
รหัส QR ได้รับการพัฒนาในขั้นต้นเพื่อขยายบาร์โค้ด สะดวกและคุ้มค่าเพราะสแกนได้ทั้งแนวนอนและแนวตั้งเป็นรูปสี่เหลี่ยมจัตุรัส คิวอาร์โค้ดมีข้อมูลมากมายเกี่ยวกับทุกสิ่งก่อนการประดิษฐ์สมาร์ทโฟน เช่น ผลิตภัณฑ์ เว็บไซต์ และอื่นๆ ใช้เพื่อรักษาความปลอดภัยสินค้าคงคลัง สแกนรหัส QR เพื่ออ่านข้อมูลทั้งหมดบนอุปกรณ์ของคุณ คุณสามารถสแกนรหัส QR ด้วยแอพ Android หรือกล้องสมาร์ทโฟน
Android เป็นระบบปฏิบัติการที่ใหญ่ที่สุดและเป็นที่นิยมมากที่สุดพร้อมคุณสมบัติที่ปรับแต่งและอัปเดต ในโลกที่เทคโนโลยีเปลี่ยนแปลงไปทุกวัน เราต้องเข้าใจด้วยว่า ตัวอย่างเช่น หากต้องการดูว่าสมาร์ทโฟนของคุณสามารถอ่านโค้ด QR ด้วยกล้องได้หรือไม่ คุณต้องเปิดกล้อง ใส่กล้องในโค้ด QR แล้วรอ
สิ่งหนึ่งที่คุณจะต้องใช้หลังการระบาดใหญ่คือการรู้วิธีสแกนรหัส QR นั่นเป็นเพราะว่าเกือบทุกที่ที่คุณซื้อผลิตภัณฑ์ คุณสามารถดูรหัส QR ดูเมนู จองตั๋วเดินทางหรือภาพยนตร์ และอื่นๆ สิ่งนี้จะช่วยให้คุณรักษาระยะห่างทางสังคมและหลีกเลี่ยงการสัมผัสในสถานที่ที่อาจส่งผลต่อคุณด้วยไวรัส COVID19
ด้านล่างนี้คือวิธีการสแกนรหัส QR ด้วยแอพ Android หรือกล้องสมาร์ทโฟน เลื่อนไปเรื่อย ๆ เพื่อตรวจสอบ
Android: วิธีสแกนรหัส QR
Google Play Store มีแอปมากมายที่สามารถสแกนโค้ด QR และแสดงผลได้ บางรายการได้รับเงินและบางรุ่นเป็นเวอร์ชันฟรีพร้อมโฆษณาจำนวนมากที่อาจสร้างความรำคาญขณะใช้แอปบนอุปกรณ์ของคุณ
สแกนรหัส QR โดยใช้กล้อง
หากคุณใช้ Android เวอร์ชัน 9 ขึ้นไป คุณควรรู้จักแอป Google Lens ถ้าไม่ไม่ต้องกังวล ไม่จำเป็นต้องติดตั้งแอพใดๆ ตอนแรก Google Lens มาเป็นแอป แต่หลังจากอัปเดต Android 9 (Pie) แอปได้รวมเข้ากับแอปกล้องแล้ว Google Lens ใช้ได้กับหลายอย่าง เช่น ค้นหาผลิตภัณฑ์ สแกนรหัส QR ที่แปลภาษาใดก็ได้ และทำงานตามเวลาจริง
ขั้นตอนที่ 1 – เปิดกล้องของสมาร์ทโฟนแล้วแตะไอคอนเลนส์ (วงกลมล้อมรอบด้วยเส้นสี่เหลี่ยม)
ขั้นตอนที่ 2 – ตอนนี้หันกล้องไปที่รหัส QR แต่ตรวจสอบให้แน่ใจว่าครอบคลุมรหัส QR ทั้งหมด
ขั้นตอนที่ 3 – จากนั้นแตะที่ไอคอนแว่นขยายที่ปรากฏบนหน้าจอกล้อง
ขั้นตอนที่ 4 – ผลลัพธ์ของรหัส QR จะได้รับแจ้งเป็นลิงก์
ขั้นตอนที่ 5 – คลิกลิงก์ไปยังผลลัพธ์รหัส QR
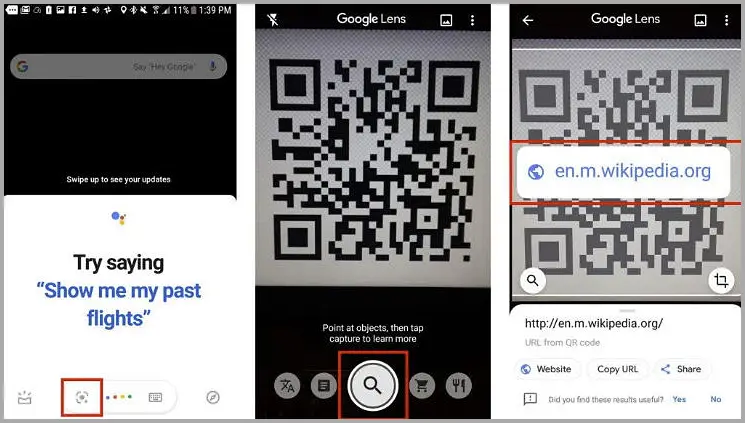
สมาร์ทโฟน OEM บางรุ่นจากบริษัทต่างๆ เช่น Oppo, Vivo, Xiaomi, Realme เป็นต้น มีความสามารถในการสแกนบาร์โค้ดหรือรหัส QR ด้วยกล้องสต็อก คุณสามารถไปที่แอพกล้องและเปลี่ยนเป็นโหมดสแกน/เอกสารเพื่อดูแบบเดียวกัน
สแกนรหัส QR บนอุปกรณ์ Android รุ่นเก่า
สำหรับรุ่นเก่าเพราะไม่มี Google Lens ในตัว คุณต้องดาวน์โหลดจาก Google Play Store
ขั้นตอนที่ 1 – ติดตั้ง Google App จาก Play Store และเปิดแอป
ขั้นตอนที่ 2 – อนุญาตการอนุญาตทั้งหมดรวมถึงกล้อง ไมโครโฟน ที่เก็บข้อมูล ฯลฯ
ขั้นตอนที่ 3 – ตอนนี้ไปที่การตั้งค่าและเลือกหน้าจอค้นหา
ขั้นตอนที่ 4 – กดปุ่มโฮมค้างไว้เพื่อเปิดใช้งานการอนุญาตการค้นหาแอพด้วยคำสั่งเสียงหรือใช้ฟังก์ชั่นด้วยสวิตช์สลับ
ขั้นตอนที่ 5 – ตอนนี้กดปุ่มโฮมค้างไว้เพื่อเปิดแอพและอ่านรหัส QR
คุณสามารถติดตั้งแอปของบริษัทอื่นเพื่ออ่านรหัส QR ได้ แต่สำหรับข้อกังวลด้านความเป็นส่วนตัว เราขอแนะนำให้คุณติดตั้งและใช้แบรนด์ที่เชื่อถือได้ อย่างไรก็ตาม สำหรับ Android 7 และต่ำกว่า ไม่มีวิธีอื่นในการสแกนโค้ด QR ดังนั้น คุณต้องใช้แอปของบุคคลที่สามเพื่อสแกนโค้ด QR
สแกนรหัส QR โดยใช้เว็บเบราว์เซอร์
หากคุณไม่ต้องการติดตั้งแอพหรือมีปัญหาในการใช้ Google Lens บนอุปกรณ์สมาร์ทของคุณ มีอีกวิธีหนึ่งในการสแกนรหัส QR บนอุปกรณ์ Android ของคุณ
- เบราว์เซอร์บางตัวอนุญาตให้คุณใช้ฟังก์ชันการสแกนโค้ด QR ที่มีอยู่ในแอปได้ ตัวอย่างเช่น หากคุณใช้ Mozilla Firefox ให้แตะแถบที่อยู่เว็บ แล้วคุณจะเห็นตัวเลือกการสแกนใต้แถบที่อยู่ แตะไอคอนสแกนและอ่านรหัส QR สำหรับเบราว์เซอร์ EDGE ให้แตะกล้องในแถบค้นหาเพื่อสแกนโค้ด QR
- หากคุณเป็นผู้ใช้ Samsung คุณสามารถเปิดใช้งานตัวเลือกเดียวกันนี้ในอินเทอร์เน็ตเบราว์เซอร์ Samsung ได้ ขั้นแรก เปิดเบราว์เซอร์แล้วแตะเส้นแนวนอนสามเส้นที่มุมล่างขวา ตอนนี้แตะที่การตั้งค่าแล้วแตะที่คุณสมบัติที่มีประโยชน์ เปิดใช้งานเครื่องสแกนรหัส QR ในหน้าถัดไป ทำตามขั้นตอนด้านบนในเบราว์เซอร์ Mozilla Firefox เพื่อสแกนโค้ด QR
จบ.













