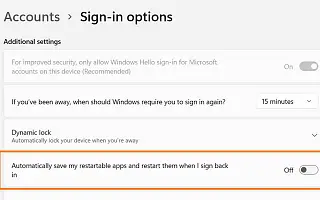บทความนี้เป็นคู่มือการตั้งค่าพร้อมภาพหน้าจอสำหรับผู้ที่มองหาวิธีหยุดแอปที่รีสตาร์ทได้เมื่อเข้าสู่ระบบใน Windows 11
ใน Windows 11 เมื่อคุณรีสตาร์ทหรือเข้าสู่ระบบคอมพิวเตอร์ ระบบจะเปิดแอปที่ทำงานอยู่ใหม่อีกครั้งโดยอัตโนมัติในระหว่างเซสชันล่าสุด คุณจึงสามารถเริ่มต้นจากจุดที่คุณค้างไว้ได้อย่างรวดเร็ว
นี่อาจเป็นคุณสมบัติที่มีประโยชน์ แต่คุณไม่ต้องการให้แอปรีสตาร์ทเมื่อทุกคนลงชื่อเข้าใช้ อาจทำให้กระบวนการเริ่มต้นทำงานช้าลงและทำให้ทรัพยากรระบบสิ้นเปลือง นอกจากนี้ มีเพียงบางแอปของ Microsoft Store เท่านั้นที่สนับสนุนคุณลักษณะนี้
หากคุณไม่ต้องการใช้คุณลักษณะนี้ คุณสามารถปิดคุณลักษณะนี้เพื่อป้องกันไม่ให้แอปเปิดขึ้นอีกครั้งเมื่อลงชื่อเข้าใช้ใน Windows 11 หรือคุณสามารถรีสตาร์ทได้โดยใช้หน้า “ตัวเลือกการลงชื่อเข้าใช้”
ด้านล่างนี้ฉันกำลังแชร์วิธีหยุดแอปที่รีสตาร์ทได้เมื่อเข้าสู่ระบบใน Windows 11 เลื่อนไปเรื่อย ๆ เพื่อตรวจสอบ
หยุดไม่ให้แอปรีสตาร์ทเมื่อคุณลงชื่อเข้าใช้อีกครั้งใน Windows 11
บทความนี้จะแนะนำคุณตลอดขั้นตอนในการหยุดแอปที่รีสตาร์ทได้ใน Windows 11
เพื่อป้องกันไม่ให้แอปเปิดใหม่โดยอัตโนมัติเมื่อคุณลงชื่อเข้าใช้หรือรีสตาร์ท ให้ทำตามขั้นตอนเหล่านี้:
- เปิดการตั้งค่า ใน Windows 11
- คลิกบัญชี
- คลิก แท็บตัวเลือกการเข้าสู่ระบบ
- ในส่วน “การตั้งค่าเพิ่มเติม” ให้ปิดสวิตช์สลับ“บันทึกแอปที่รีสตาร์ทได้โดยอัตโนมัติและรีสตาร์ทเมื่อคุณเข้าสู่ระบบอีกครั้ง”
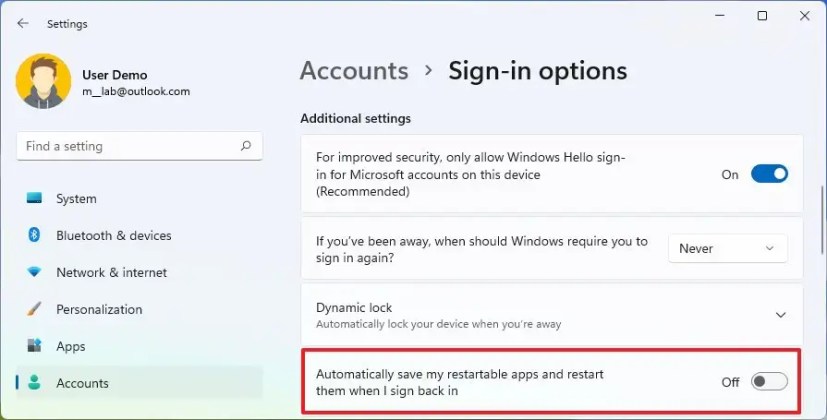
หลังจากทำตามขั้นตอนและเข้าสู่ระบบอีกครั้งหลังจากรีบูต แอปที่รองรับโดย Windows 11 จะไม่เปิดขึ้นโดยอัตโนมัติอีกต่อไป
ด้านบน เรามาดูวิธีหยุดแอปที่รีสตาร์ทได้เมื่อเข้าสู่ระบบใน Windows 11 เราหวังว่าข้อมูลนี้จะช่วยคุณค้นหาสิ่งที่คุณต้องการ