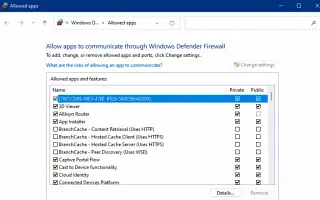บทความนี้เป็นคู่มือการตั้งค่าพร้อมภาพหน้าจอที่เป็นประโยชน์เกี่ยวกับวิธีการอนุญาตแอปในไฟร์วอลล์ Windows 11 หากคุณบล็อกแอปไม่ให้เข้าถึงอินเทอร์เน็ตใน Windows 11 ให้ลองใช้วิธีการด้านล่าง
Microsoft Defender Firewall เป็นหนึ่งในคุณสมบัติด้านความปลอดภัยมากมายที่มีใน Windows 11 ที่ปกป้องคอมพิวเตอร์และไฟล์ของคุณจากภัยคุกคามภายนอกและจากภายนอก
ไฟร์วอลล์ทำหน้าที่เป็นผู้เฝ้าประตู บล็อกพอร์ตเครือข่ายที่ไม่ได้ใช้ และตรวจสอบฐานข้อมูลสำหรับกฎที่อนุญาตหรือปฏิเสธการเข้าถึงเครือข่ายทุกครั้งที่แอปพยายามสื่อสารจากภายนอกอุปกรณ์ หากไม่มีกฎ ไฟร์วอลล์จะระบุการอนุญาตและแจ้งให้คุณอนุญาตหรือปฏิเสธ
Microsoft Defender Firewall มีประสิทธิภาพมากในการจัดการว่าแอปและคุณลักษณะใดควรเชื่อมต่อโดยอัตโนมัติผ่านเครือข่ายของคุณ แต่บางครั้งคุณอาจต้องอนุญาตหรือปฏิเสธแอปด้วยตนเอง
ด้านล่างนี้คือวิธีอนุญาตหรือบล็อกการเข้าถึงแอปผ่านไฟร์วอลล์ใน Windows 11 เลื่อนไปเรื่อย ๆ เพื่อตรวจสอบ
อนุญาตแอพในไฟร์วอลล์ windows 11
หากต้องการอนุญาตแอปผ่านไฟร์วอลล์ Windows 11 ให้ทำตามขั้นตอนเหล่านี้:
- เปิด ความปลอดภัย ของWindows
- คลิก ไฟร์วอลล์และการป้องกันเครือข่าย
- คลิกที่ ตัวเลือก“อนุญาตแอปผ่านไฟร์วอลล์”
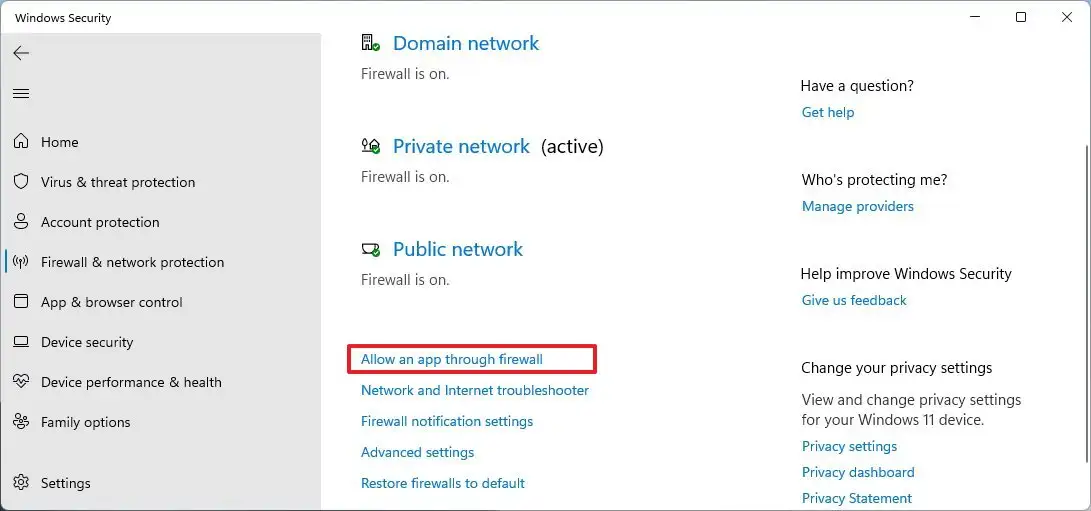
- คลิก ปุ่มเปลี่ยนการตั้งค่า
- ตรวจสอบแอปเพื่ออนุญาตผ่านไฟร์วอลล์ Windows 11
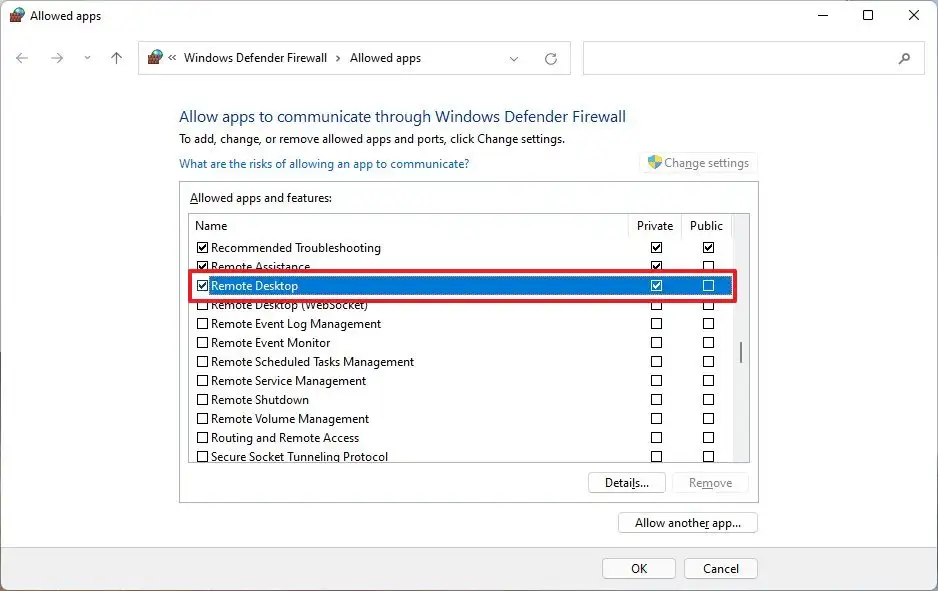
เคล็ดลับด่วน:หากแอปไม่อยู่ในรายการ ให้ คลิกปุ่มอนุญาต แอปอื่นเพื่อค้นหาแอปพลิเคชันที่คุณต้องการอนุญาต - กำหนดประเภทเครือข่ายที่แอปสามารถเข้าถึงเครือข่ายได้
- ส่วนตัว —อนุญาตการเข้าถึงเครือข่ายแอพจากที่บ้านหรือที่ทำงาน
- สาธารณะ —อนุญาตให้เข้าถึงเครือข่ายแอพในที่สาธารณะ เช่น ร้านกาแฟ
- คลิก ปุ่มตกลง
หลังจากเสร็จสิ้นกระบวนการ แอปจะสามารถเข้าถึงเครือข่ายได้อย่างเต็มที่
หากคุณต้องการบล็อกแอปผ่านไฟร์วอลล์ คุณสามารถทำตามคำแนะนำที่ระบุไว้ด้านบน แต่ ในขั้นตอนที่ 5 คุณต้องยกเลิกการเลือกแอปหรือคุณสมบัติที่คุณต้องการปฏิเสธการเข้าถึงเครือข่าย
คู่มือนี้เน้นที่ไฟร์วอลล์ของ Microsoft Defender อย่างไรก็ตาม หากคุณมีโซลูชันด้านความปลอดภัยอื่นๆ คำแนะนำจะแตกต่างกัน ดังนั้นคุณควรตรวจสอบเว็บไซต์สนับสนุนของบริษัทซอฟต์แวร์เพื่อดูหลักสูตรที่เฉพาะเจาะจงมากขึ้น
ด้านบน เรามาดูวิธีอนุญาตแอปในไฟร์วอลล์ Windows 11 เราหวังว่าข้อมูลนี้จะช่วยคุณค้นหาสิ่งที่คุณต้องการ