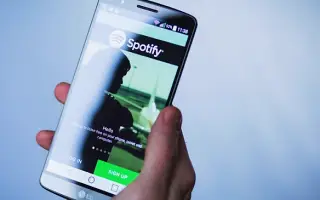บทความนี้เป็นคู่มือการตั้งค่าพร้อมภาพหน้าจอเพื่อช่วยคุณเปลี่ยนวิธีการชำระเงินบน Spotify
ด้วยผู้ใช้มากกว่า 180 ล้านคน Spotify เป็นหนึ่งในบริการสตรีมเสียงที่ได้รับความนิยมมากที่สุดในตลาด ในขณะที่หลายคนพอใจกับ Spotify เวอร์ชันฟรี แต่คนอื่นๆ เลือกที่จะจ่ายค่าธรรมเนียมการสมัครสมาชิกเพื่อรับสิทธิพิเศษมากมายที่แนบมากับ Spotify Premium หากคุณเป็นสมาชิกแบบชำระเงินอยู่แล้ว Spotify จะจัดเก็บข้อมูลการเรียกเก็บเงินของคุณและวิธีการชำระเงินที่คุณเลือก อย่างไรก็ตาม คุณสามารถเปลี่ยนได้หากบัตรเครดิตของคุณหมดอายุหรือคุณต้องการเปลี่ยนไปใช้การชำระเงิน Spotify ด้วย PayPal
วิธีเปลี่ยนข้อมูลการชำระเงินของคุณใน Spotify ด้านล่าง เลื่อนไปเรื่อย ๆ เพื่อตรวจสอบ
วิธีเปลี่ยนการชำระเงิน Spotify บนพีซี
Spotify ทำให้ผู้ใช้ใช้แพลตฟอร์มได้ง่ายมาก นอกจากแอปบนอุปกรณ์เคลื่อนที่แล้ว คุณยังสามารถฟังเพลงและพอดแคสต์บน Spotify ได้โดยใช้แอปเดสก์ท็อปหรือเว็บเบราว์เซอร์
แอพเดสก์ท็อป Windows และ macOS Spotify ใช้งานได้จริง แต่ไม่สามารถใช้เพื่อเปลี่ยนวิธีการชำระเงินได้ คุณต้องใช้เบราว์เซอร์ใดก็ได้บน Mac หรือ Windows PC
ตรวจสอบให้แน่ใจว่าคุณเชื่อมต่อกับอินเทอร์เน็ตและอัปเดตวิธีการชำระเงินของคุณบน Spotify โดยทำตามขั้นตอนเหล่านี้:
- เปิดเบราว์เซอร์เริ่มต้นของคุณไปที่ เว็บSpotify
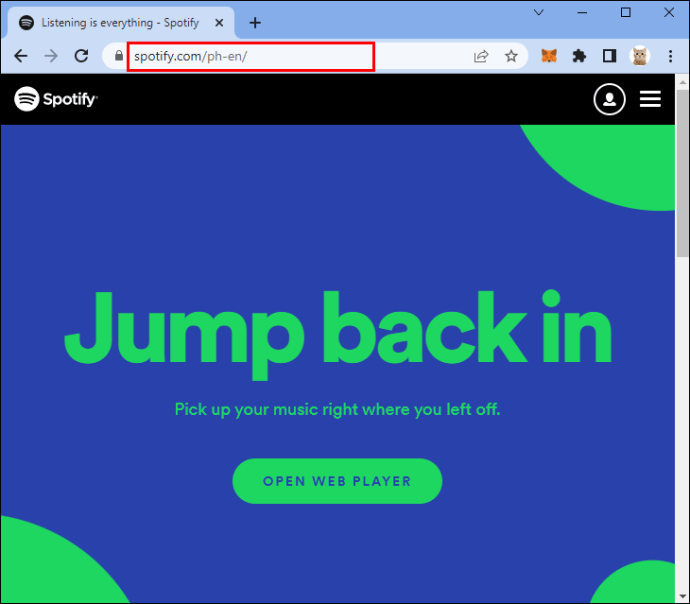
- ป้อนอีเมลและรหัสผ่านของคุณ
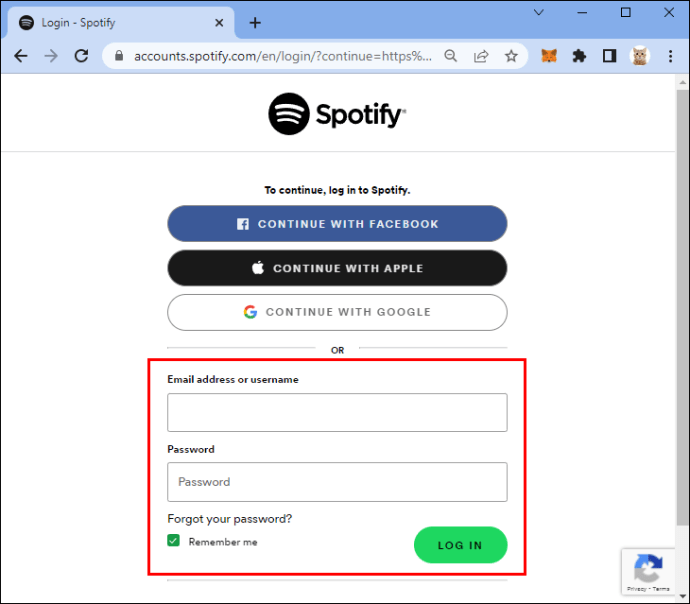
- คลิกที่รูปโปรไฟล์บัญชีของคุณที่มุมบนขวาของหน้าจอ
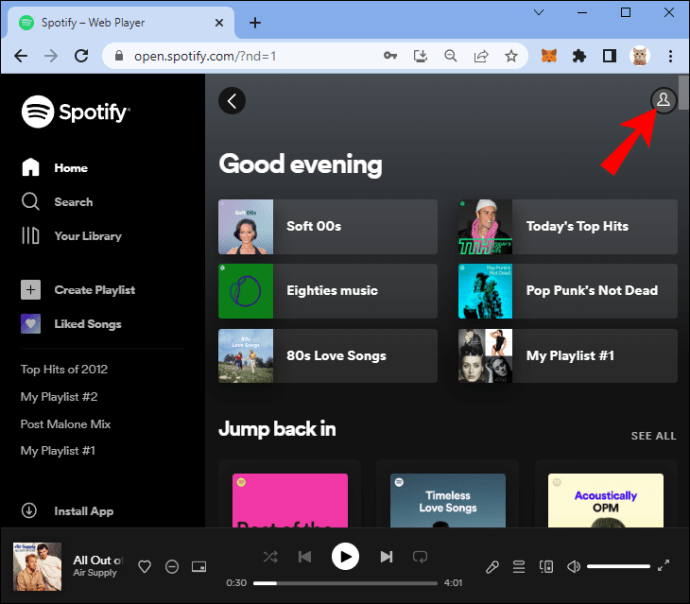
- เลือก “บัญชี”
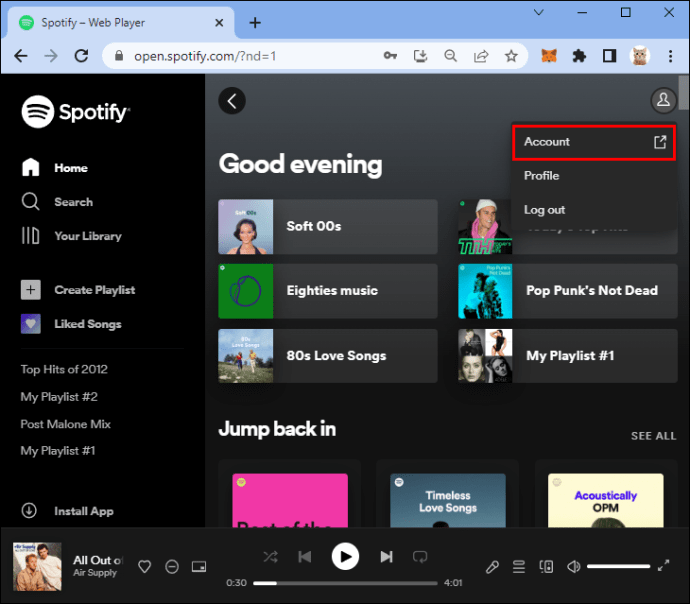
- เลื่อนลงและเลือกเมนูย่อย “แผนของฉัน”
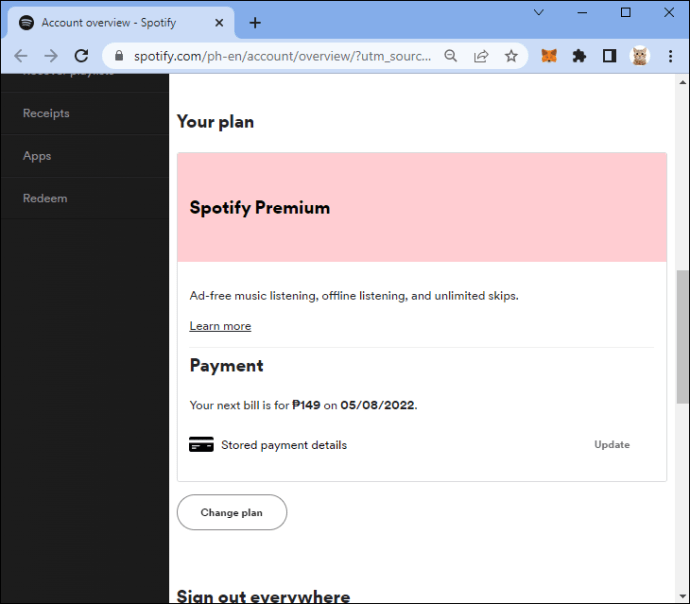
- คลิก “อัปเดต” ในส่วน “การชำระเงิน”
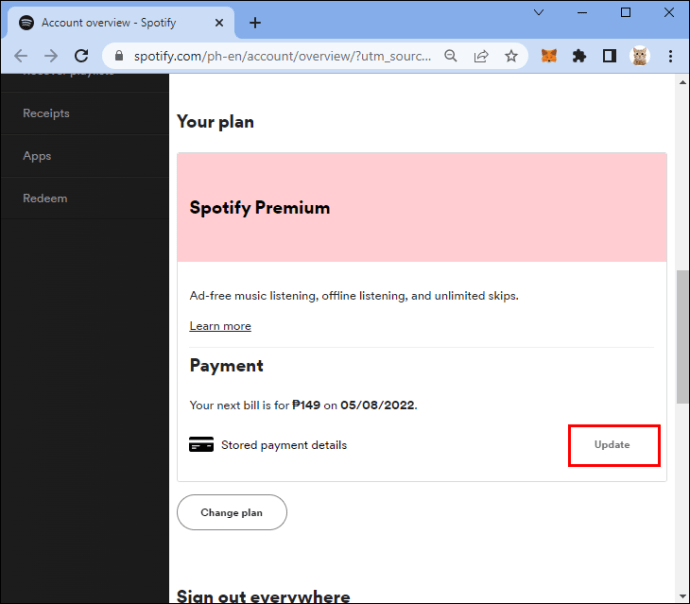
- เลือกวิธีการชำระเงินใหม่
บวชเสร็จแล้ว. Spotify จะเรียกเก็บเงินค่าสมัครของคุณผ่านวิธีการชำระเงินที่เพิ่มใหม่ในวันที่เรียกเก็บเงินถัดไป
วิธีเปลี่ยนการชำระเงินบน Spotify บน iPhone
ผู้ใช้ Spotify หลายคนชอบฟังเพลงบนอุปกรณ์พกพา แอพ iPhone Spotify นั้นใช้งานง่ายและมีคุณสมบัติที่ยอดเยี่ยมมากมาย
อย่างไรก็ตาม คุณไม่สามารถอัปเดตวิธีการชำระเงิน Spotify โดยใช้แอพได้ คุณต้องใช้เบราว์เซอร์มือถือแทน การเปลี่ยนข้อมูลการเรียกเก็บเงินอาจสะดวกกว่าในเบราว์เซอร์เดสก์ท็อป แต่บางครั้งคุณมีเพียง iPhone เท่านั้น
หากต้องการอัปเดตวิธีการชำระเงิน Spotify ให้สำเร็จ คุณจะต้อง:
- บน iPhone ของคุณ ให้เปิดเบราว์เซอร์มือถือ เช่น Safari หรือ Chrome
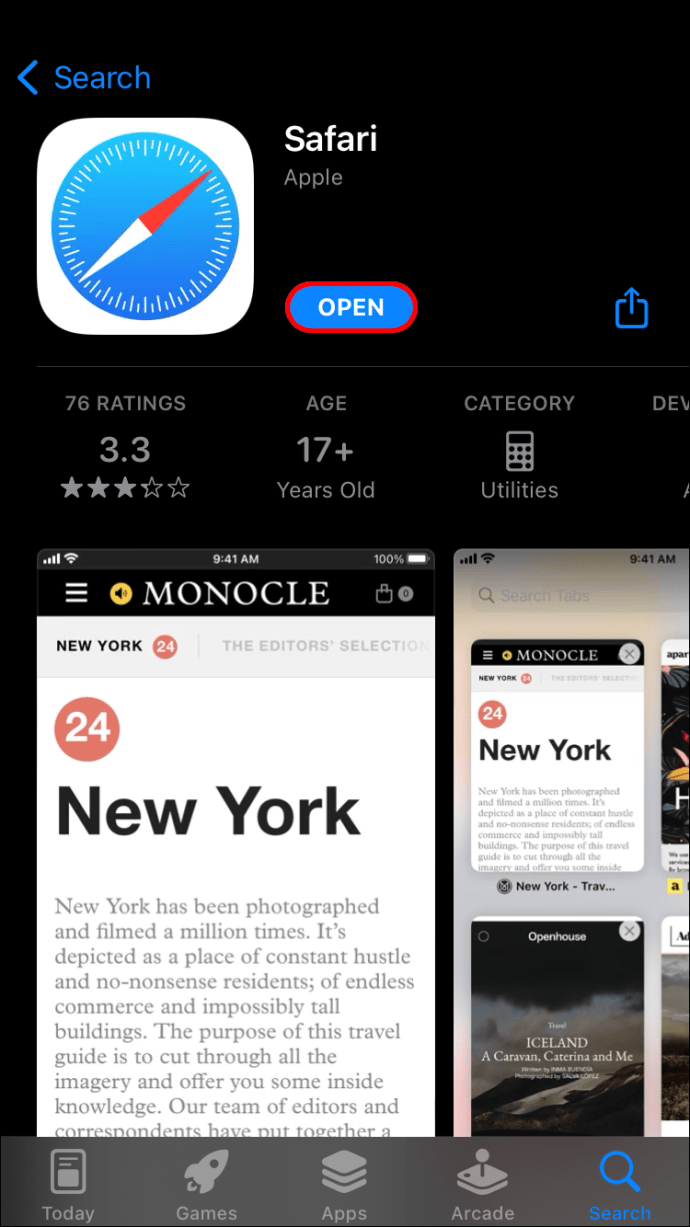
- ไปที่ Spotifyและลงชื่อเข้าใช้บัญชีของคุณ
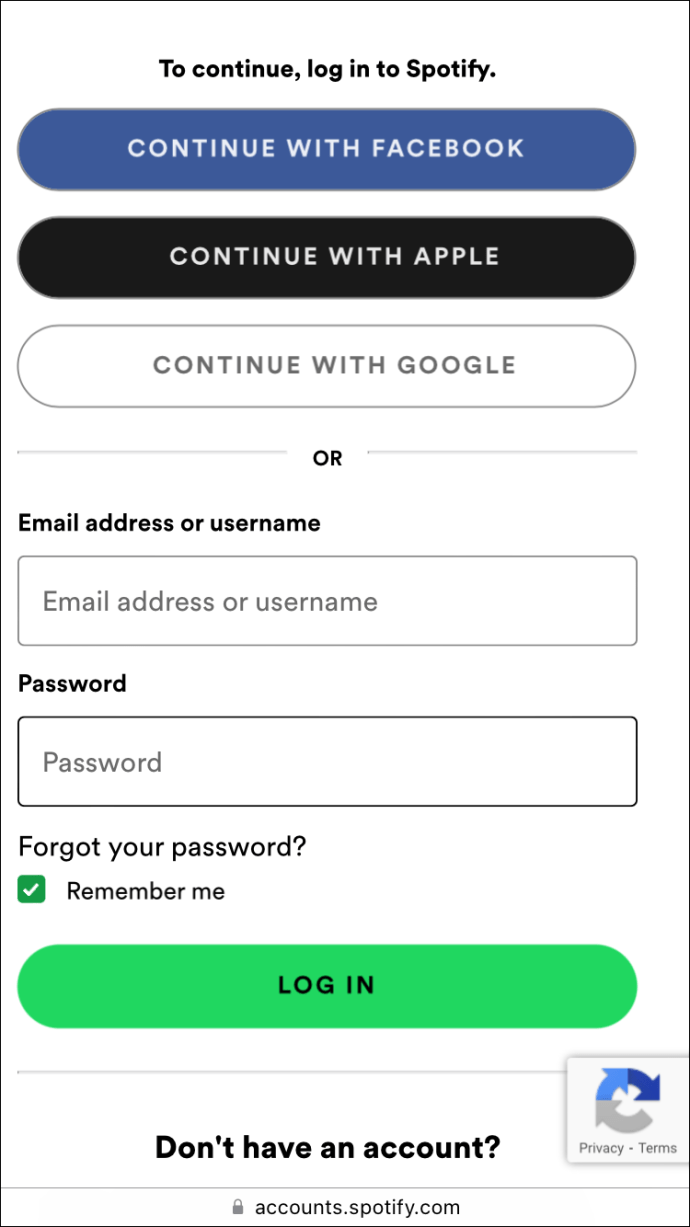
- แตะรูปโปรไฟล์แล้วแตะดูบัญชี
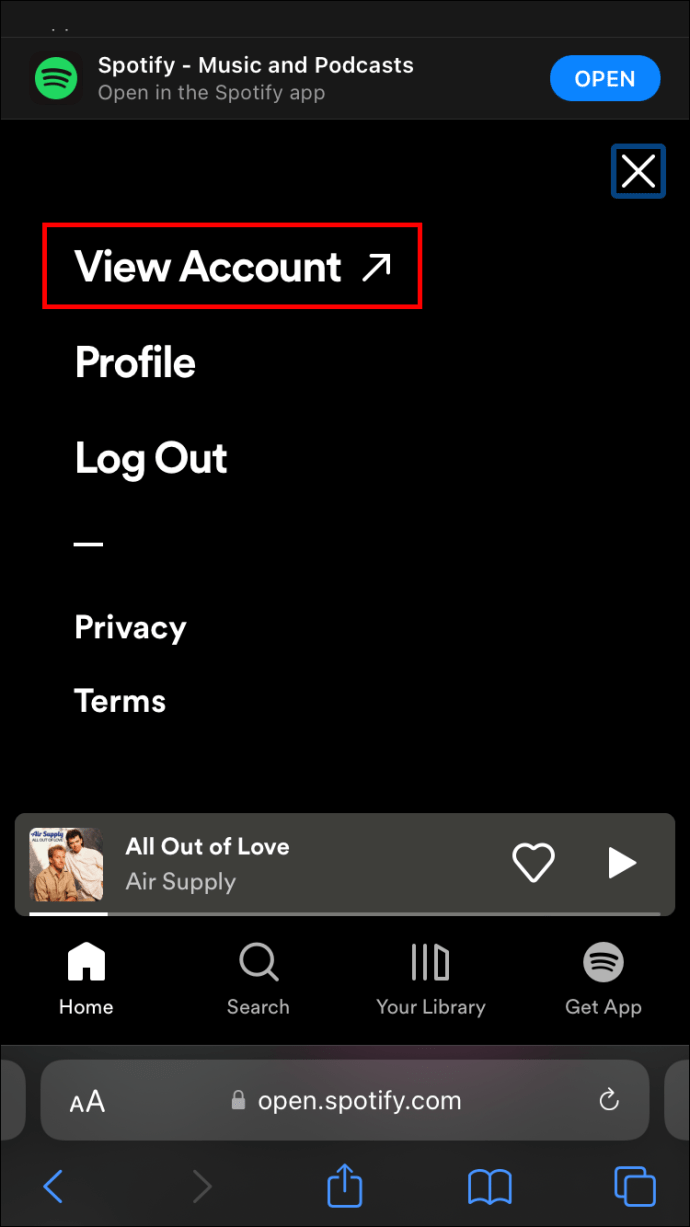
- เลือกส่วน “แผนของฉัน” จากนั้นเลือก “การชำระเงิน”
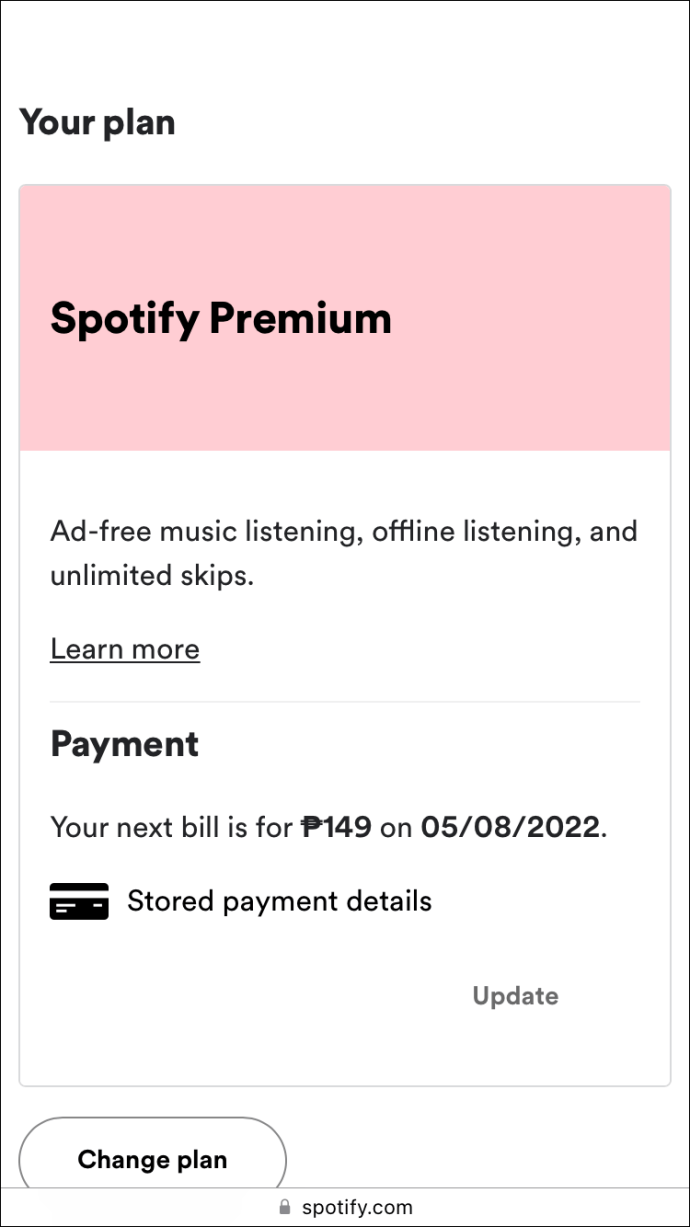
- แตะ “อัปเดต” และป้อนวิธีการชำระเงินใหม่
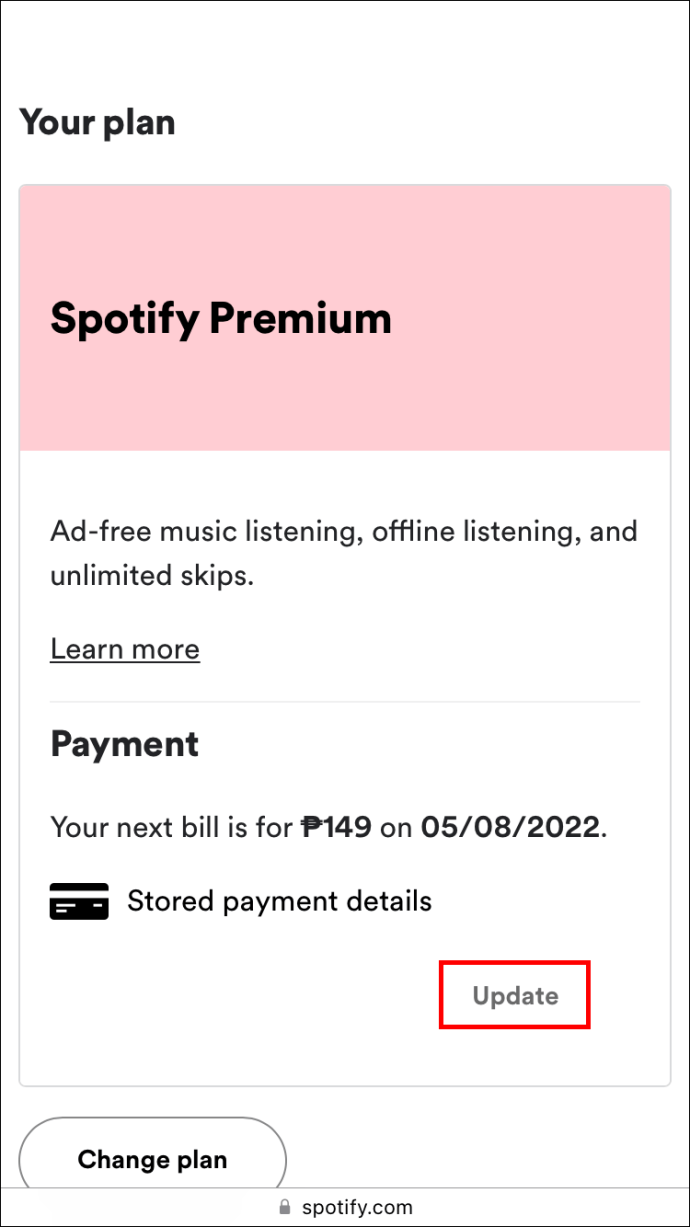
หมายเหตุ:ในบางครั้ง ผู้ให้บริการอาจออกค่าธรรมเนียมการอนุญาตชั่วคราวเมื่อเพิ่มวิธีการชำระเงินใหม่ลงใน Spotify
วิธีเปลี่ยนการชำระเงินบน Spotify บน Android
Spotify ใช้งานง่ายบนอุปกรณ์มือถือ Android ของคุณ และคุณสามารถดาวน์โหลดแอปสตรีมเสียงเวอร์ชันล่าสุดได้จาก Google Play Store
อย่างไรก็ตาม คุณไม่สามารถอัปเดตวิธีการชำระเงินในแอพมือถือ Android คุณสามารถทำได้ผ่านเบราว์เซอร์มือถือของคุณเท่านั้น
โชคดีที่ใช้เวลาไม่นาน โดยเฉพาะอย่างยิ่งถ้าคุณรู้แน่ชัดว่าต้องทำอย่างไร ดังนั้น อัปเดตวิธีการชำระเงิน Spotify ของคุณบน Spotify โดยทำตามขั้นตอนเหล่านี้:
- เปิด Chrome, Firefox หรือเบราว์เซอร์อื่น ๆ บนอุปกรณ์ Android ของคุณ
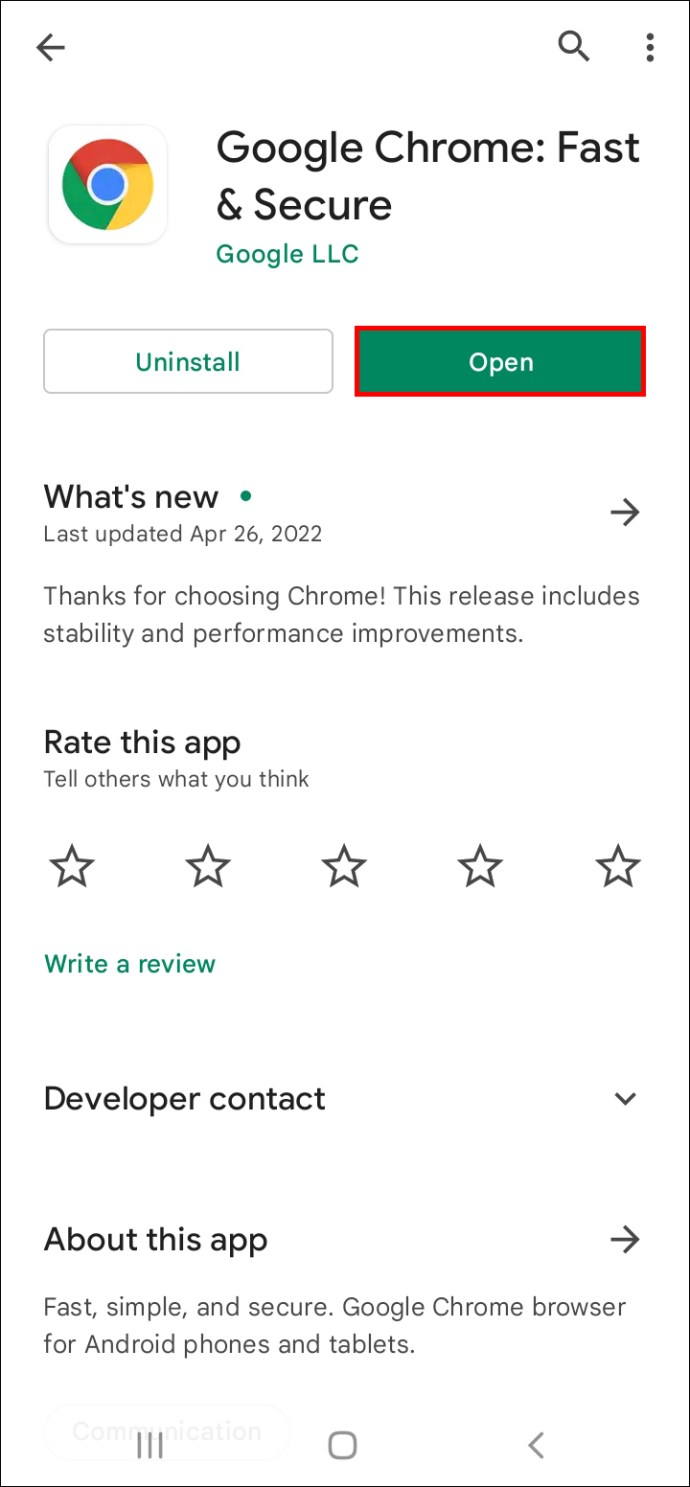
- ไปที่ Spotifyและเข้าสู่ระบบโดยใช้ข้อมูลประจำตัวของคุณ
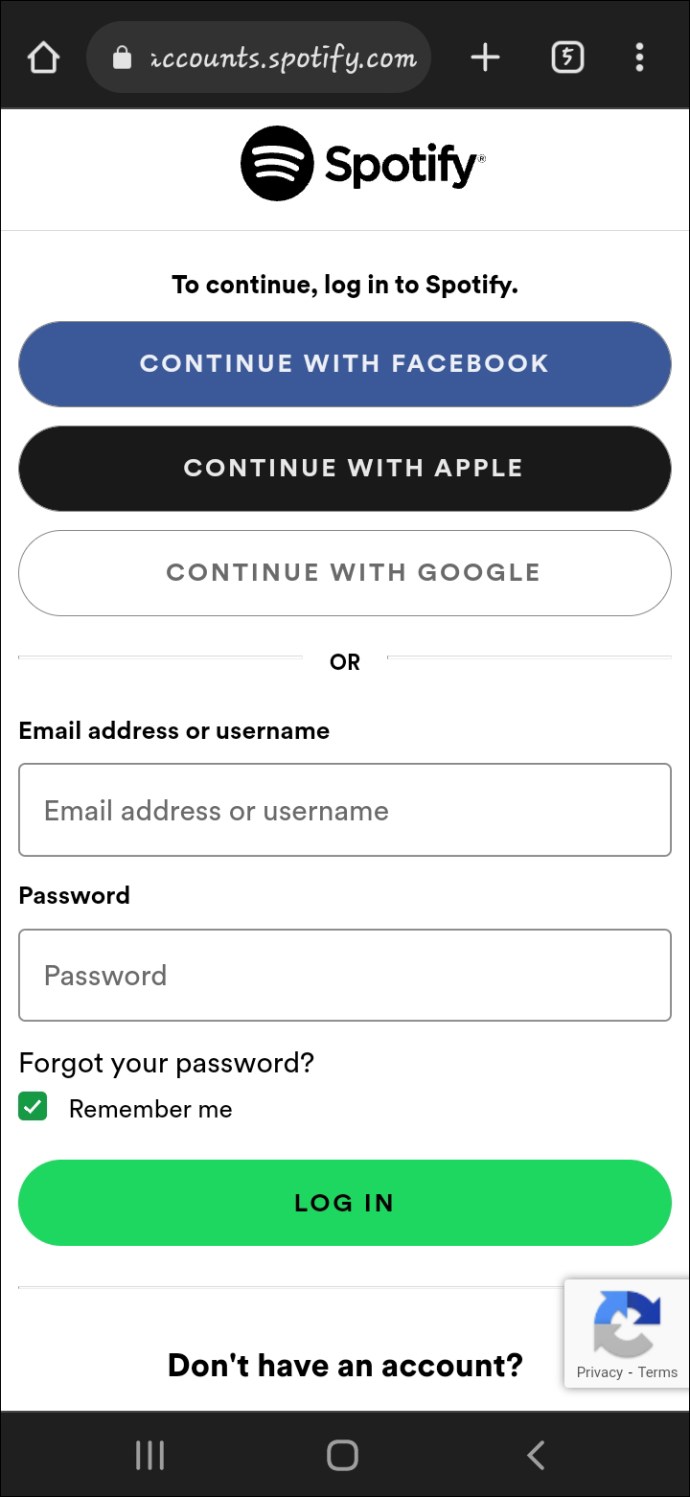
- เลือกรูปโปรไฟล์ของคุณที่มุมบนขวาของหน้าจอ แล้วแตะ “ดูบัญชี”
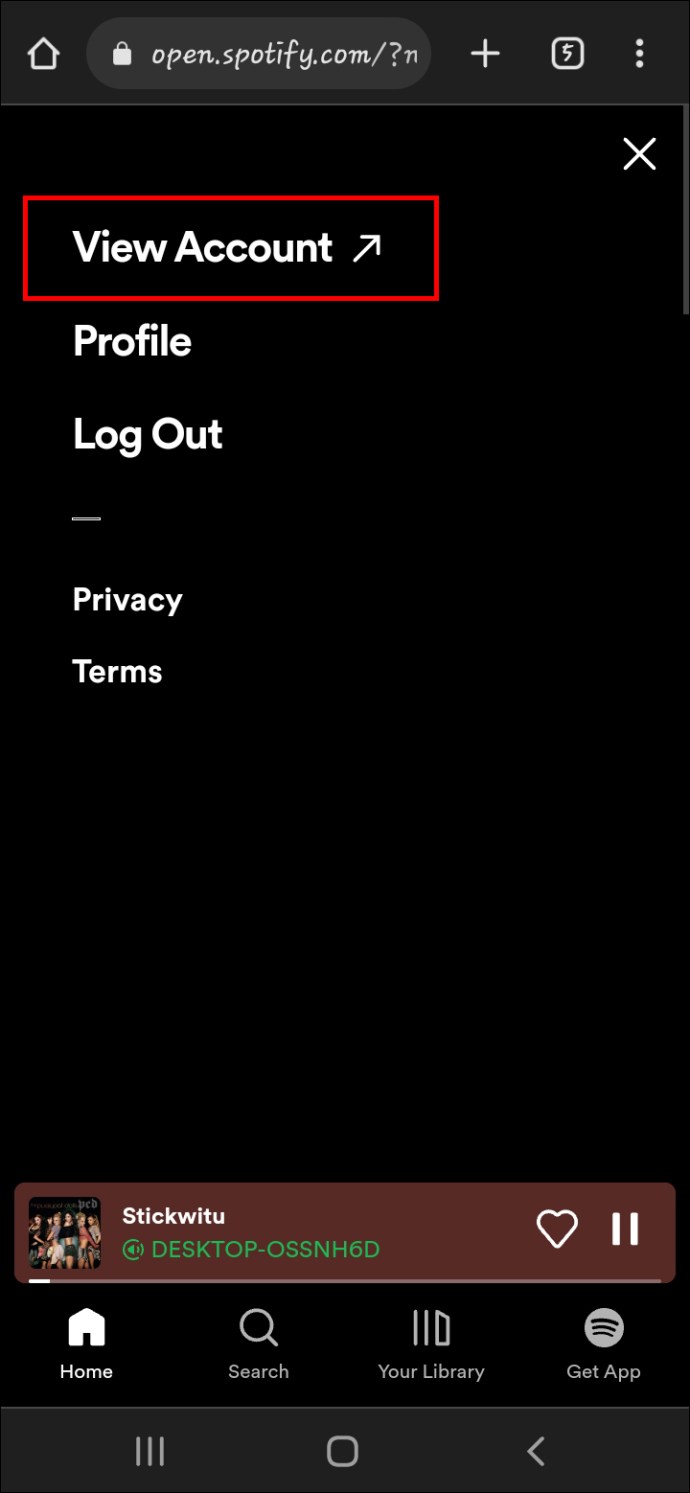
- เลื่อนลงและเลือกเมนูย่อย “แผนของฉัน”
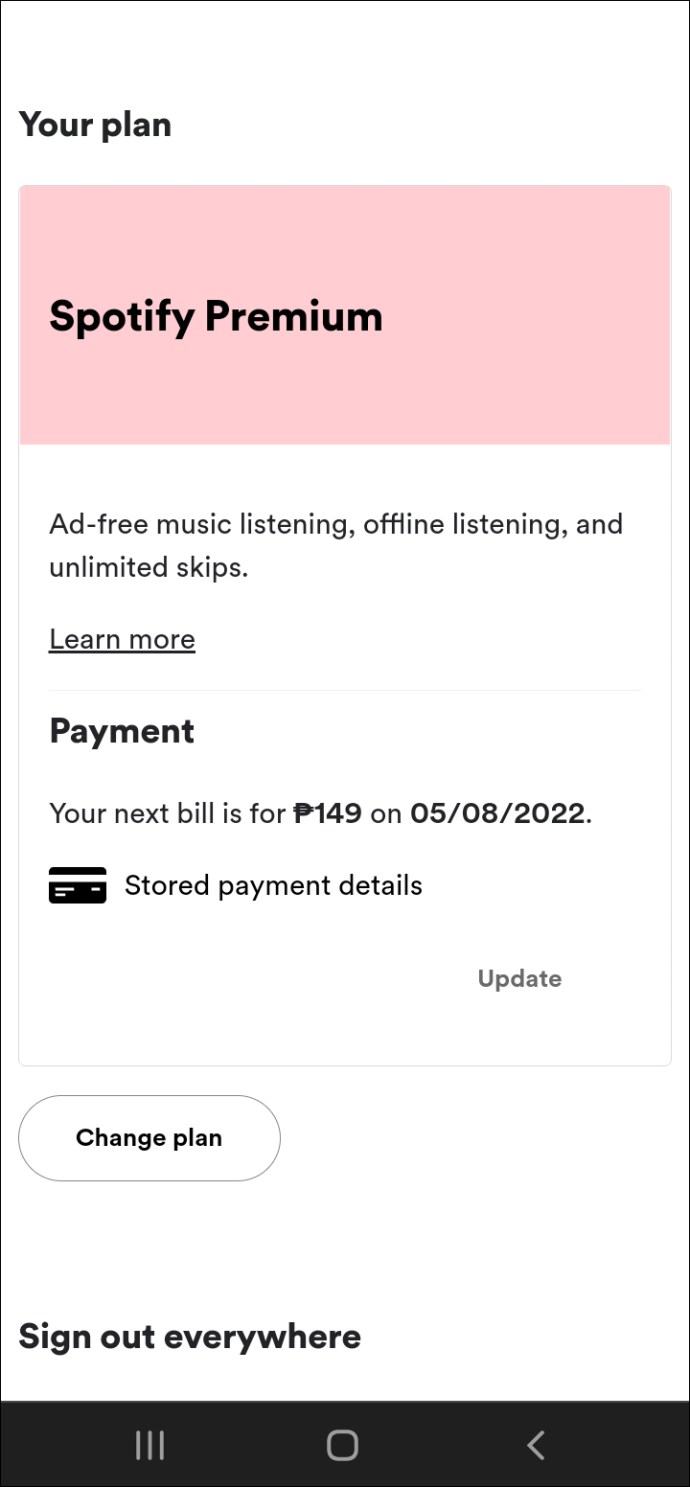
- เลือก “ชำระเงิน” และกด “อัปเดต”
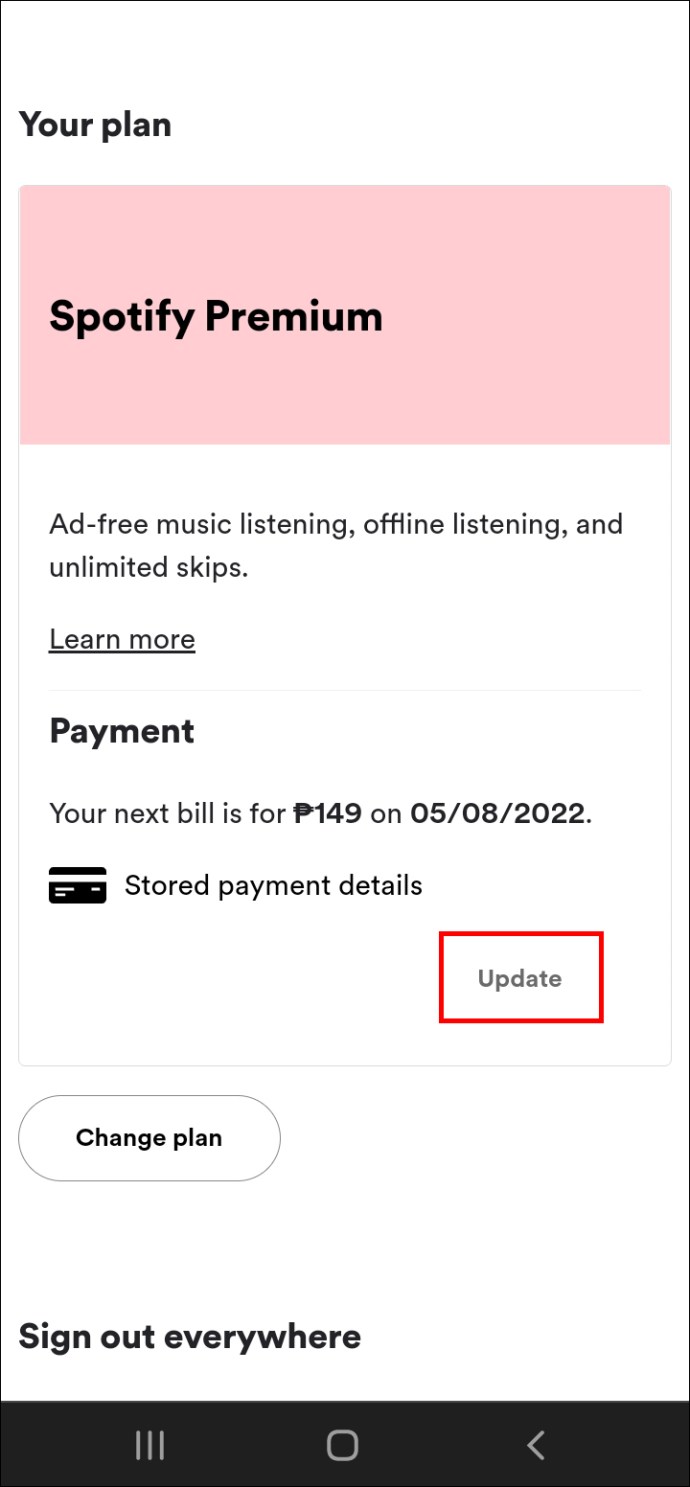
- เปลี่ยนวิธีการชำระเงินของคุณ
Spotify จัดเก็บข้อมูลใหม่และเรียกเก็บเงินค่าสมัครรับข้อมูลในวันถัดไปที่เรียกเก็บเงิน
ด้านบน เราได้เห็นวิธีเปลี่ยนวิธีการชำระเงินใน Spotify แล้ว เราหวังว่าข้อมูลนี้จะช่วยคุณค้นหาสิ่งที่คุณต้องการ