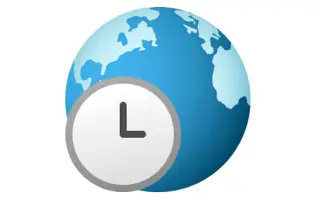บทความนี้เป็นคู่มือการตั้งค่าพร้อมภาพหน้าจอที่เป็นประโยชน์เกี่ยวกับวิธีการเปลี่ยนเขตเวลา (เขตเวลา) ใน Windows 11
ไม่ต้องสงสัยเลยว่า Windows เป็นระบบปฏิบัติการเดสก์ท็อปที่ใช้กันมากที่สุดในปัจจุบัน เมื่อเทียบกับระบบปฏิบัติการเดสก์ท็อปอื่นๆ ทั้งหมด Windows มีคุณสมบัติและตัวเลือกที่มากกว่า เมื่อเร็ว ๆ นี้ Microsoft เปิดตัว Windows รุ่นถัดไป – Windows 11
หากคุณเพิ่งติดตั้ง Windows 11 คุณอาจกำลังมองหาวิธีเปลี่ยนเขตเวลาของคุณก่อน การไม่ตั้งเวลาและวันที่ที่ถูกต้องอาจทำให้เกิดปัญหาการเชื่อมต่ออินเทอร์เน็ต
หากคุณไม่พบตัวเลือกในการเปลี่ยนเขตเวลาใน Windows 11 แสดงว่าคุณกำลังอ่านคำแนะนำที่ถูกต้อง ในบทความนี้ เราจะแบ่งปันคำแนะนำทีละขั้นตอนเกี่ยวกับวิธีการเปลี่ยนเขตเวลาใน Windows 11
วิธีเปลี่ยนเขตเวลา (เขตเวลา) ใน Windows 11 มีการแนะนำด้านล่าง เลื่อนไปเรื่อย ๆ เพื่อตรวจสอบ
การเปลี่ยนเขตเวลา (เขตเวลา) ใน Windows 11
โดยทั่วไป Windows 11 จะตั้งค่าโซนเวลาของพีซีของคุณโดยอัตโนมัติตามข้อมูลตำแหน่งของคุณ อย่างไรก็ตาม หากคุณปิดบริการระบุตำแหน่ง ต่อไปนี้คือวิธีเปลี่ยนเขตเวลาด้วยตนเอง:
- ขั้นแรก ให้คลิกปุ่มค้นหาของ Windows 11 และค้นหา การ ตั้งค่า
- เปิดแอปการตั้งค่าจากรายการตัวเลือก
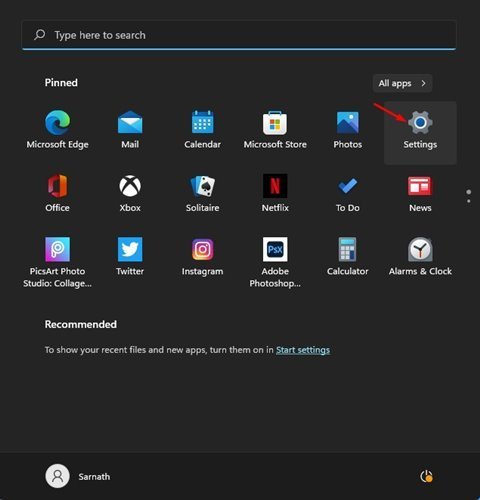
- ในหน้าการตั้งค่า ให้คลิกตัวเลือกเวลาและภาษาในบานหน้าต่าง ด้านซ้าย
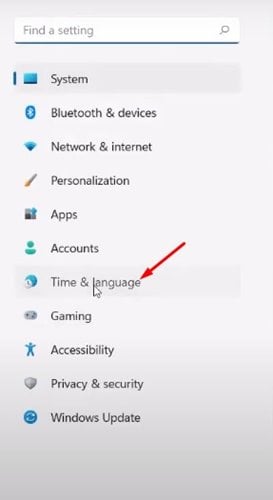
- ในบานหน้าต่างด้านขวา ให้ คลิกตัวเลือก วันที่ & เวลาตามที่แสดงในภาพหน้าจอด้านล่าง
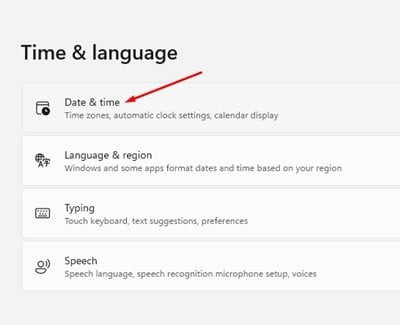
- ใน หน้าจอถัดไป ให้ปิดใช้งาน ตัวเลือกตั้ง ค่าเขตเวลาโดยอัตโนมัติ
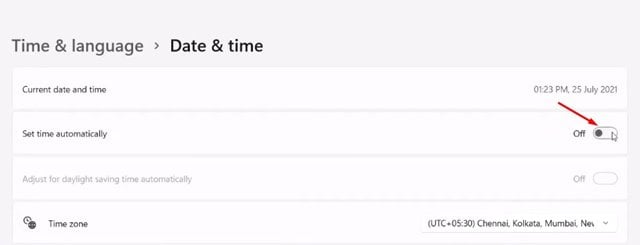
- ตอนนี้คลิกที่เมนูแบบเลื่อนลงในตัวเลือกเขตเวลาและเลือกเขตเวลาที่คุณต้องการใช้
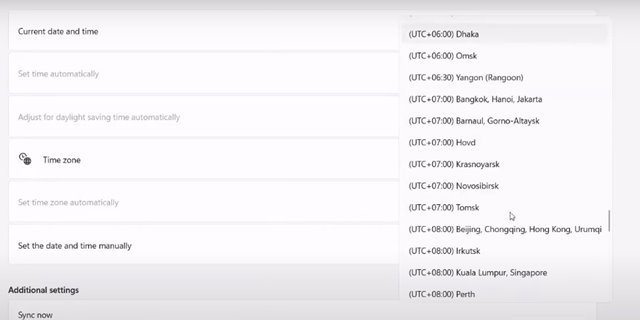
การติดตั้งเสร็จสมบูรณ์ นี่คือวิธีการเปลี่ยนเขตเวลาใน Windows 11
ด้านบน เรามาดูวิธีการเปลี่ยนเขตเวลา (เขตเวลา) ใน Windows 11 เราหวังว่าข้อมูลนี้จะช่วยคุณค้นหาสิ่งที่คุณต้องการ