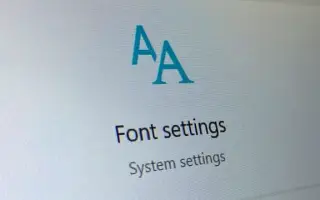บทความนี้เป็นคู่มือการตั้งค่าพร้อมภาพหน้าจอที่อาจช่วยคุณในการเพิ่มขนาดแบบอักษรใน Windows 10
หากคุณใช้ Windows 10 มาระยะหนึ่งแล้ว คุณอาจรู้ว่าคุณสามารถเปลี่ยนแบบอักษรเริ่มต้นในระบบปฏิบัติการได้ คุณยังสามารถดาวน์โหลดแบบอักษรจากเว็บไซต์บุคคลที่สามและนำไปใช้กับระบบของคุณได้อย่างง่ายดาย
แต่ถ้าฟอนต์ที่คุณดาวน์โหลดดูเล็กและอ่านยากล่ะ ในกรณีนี้ คุณสามารถทำให้แบบอักษรของระบบใหญ่ขึ้นใน Windows 10 นอกจากการเปลี่ยนแบบอักษรแล้ว คุณยังสามารถเปลี่ยนขนาดแบบอักษรใน Windows 10 ได้อีกด้วย
คุณสามารถปรับขนาดแบบอักษรด้วยตนเองในการตั้งค่า Windows 10 และขนาดข้อความใหม่จะถูกนำไปใช้กับทั้งระบบ นั่นหมายความว่าการเพิ่มขนาดแบบอักษรจะขยายข้อความในแอปและเว็บเบราว์เซอร์ด้วย
วิธีเพิ่มขนาดตัวอักษรใน Windows 10 มีการแนะนำด้านล่าง เลื่อนไปเรื่อย ๆ เพื่อตรวจสอบ
เปลี่ยนขนาดตัวอักษรใน Windows 10
ในบทความนี้ เราจะแบ่งปันวิธีที่ดีที่สุดในการเปลี่ยนขนาดฟอนต์ใน Windows 10
- ขั้นแรก ให้คลิกปุ่ม เริ่มและ เลือกการ ตั้งค่า
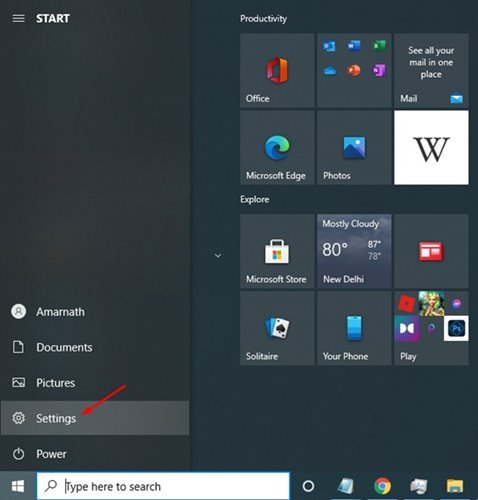
- ในหน้าการตั้งค่า ให้ คลิก ตัวเลือก การช่วย สำหรับการเข้าถึง
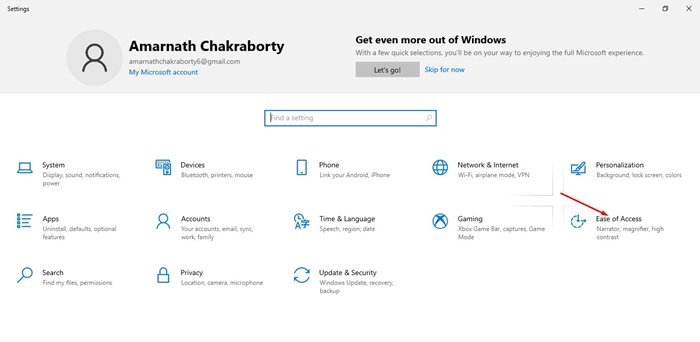
- คลิกตัวเลือกการแสดงผลใน บานหน้าต่างด้านซ้ายตามที่แสดงในภาพหน้าจอด้านล่าง
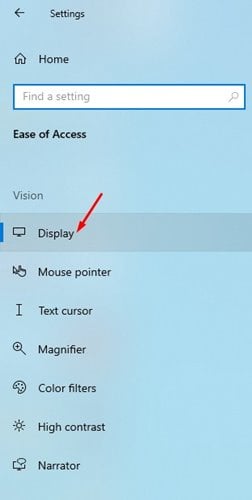
- ตอนนี้ คุณต้องลากตัวเลื่อนเพื่อทำให้ข้อความที่ถูกต้องอ่านได้ง่ายขึ้นในบานหน้าต่างด้านขวา จากนั้นคุณสามารถปรับขนาดข้อความได้โดยการลากตัวเลื่อน
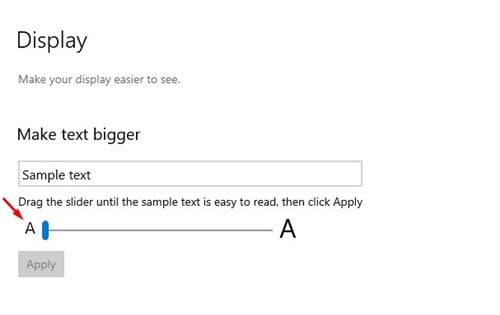
- คลิก ปุ่มใช้เพื่อยืนยันขนาดข้อความใหม่
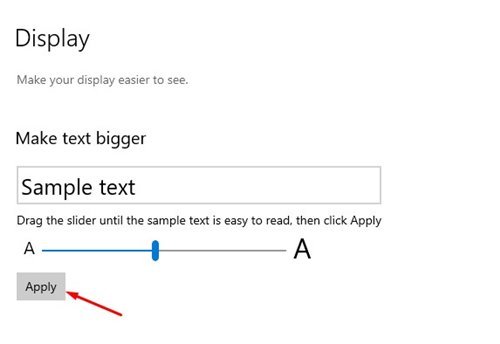
การติดตั้งเสร็จสมบูรณ์ นี่คือวิธีการเปลี่ยนขนาดตัวอักษรบน windows 10 pc
ด้านบน เรามาดูวิธีเพิ่มขนาดฟอนต์ใน Windows 10 เราหวังว่าข้อมูลนี้จะช่วยคุณค้นหาสิ่งที่คุณต้องการ