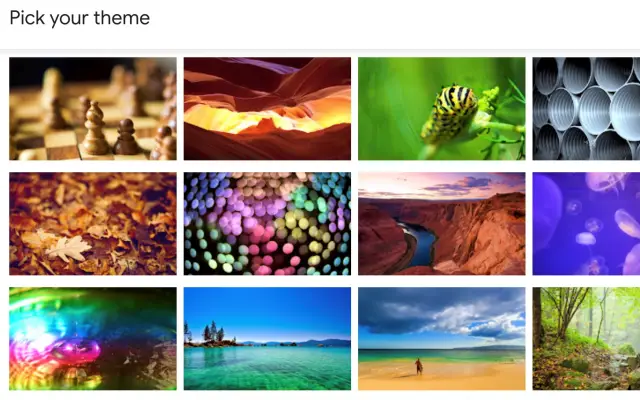** วิธีปรับแต่งธีม Gmail ของคุณด้วยรูปภาพ**
เว็บไคลเอ็นต์ Gmail มีการเปลี่ยนแปลงบางอย่างในช่วงไม่กี่ปีที่ผ่านมา เมื่อเร็ว ๆ นี้ UI มีการเปลี่ยนแปลงที่สำคัญเพื่อรวม Chat, Spaces และ Meet ให้ดียิ่งขึ้น
การปรับแต่งเป็นสิ่งที่เรามักไม่นึกถึงเมื่อพูดถึงไคลเอนต์อีเมล แต่ Gmail มีตัวเลือกมากมายให้คุณปรับแต่งเอง สิ่งนี้มีประโยชน์อย่างยิ่งหากคุณใช้เวลาส่วนใหญ่กับ Gmail บนเว็บ และธีมปกติไม่เหมาะกับคุณ แน่นอนว่าด้วยหน้าต่างการอ่านขนาดใหญ่ที่อยู่ตรงกลางหน้าจอ คุณจะไม่เห็นวอลเปเปอร์ที่คุณชื่นชอบมากนัก สิ่งนี้อาจทำให้จุดประสงค์ของบางคนลดน้อยลง แต่คนอื่นๆ จะพบว่าดีพอ
ขณะนี้ Google นำเสนอรูปภาพจำนวนมากในไม่กี่หมวดหมู่ รวมถึงรูปภาพเด่น สีทึบ และการ์ตูนเท่ๆ แน่นอน คุณมีตัวเลือกให้ใช้ธีมเริ่มต้นสำหรับทั้งโหมดมืดและสว่างเสมอ แต่ถ้าคุณต้องการเพิ่มรูปภาพและใช้เป็นพื้นหลังสำหรับธีม Gmail ของคุณล่ะ ผ่านการรวม Google Photos เท่านั้น
ใช้ Google Photos เป็นพื้นหลัง Gmail ของคุณ
หากคุณเปิด Gmail บนเว็บและเลือกดูธีมทั้งหมดในการตั้งค่า คุณจะเห็นตัวเลือกรูปภาพของฉันที่ด้านล่าง คุณสามารถค้นหาอัลบั้ม Google รูปภาพได้ที่นี่
โชคดี เช่นเดียวกับในแอพรูปภาพ คุณสามารถใช้คำค้นหาที่หลากหลายเพื่อระบุสิ่งที่คุณกำลังมองหา ใส่ชื่อคน สัตว์เลี้ยง สิ่งของ หรือสถานที่ เพียงเลือกอัลบั้มและ/หรือรูปภาพที่คุณต้องการใช้แล้วคลิกเพื่อนำไปใช้
ที่ด้านล่าง คุณจะเห็น 3 ตัวเลือกเพิ่มเติม อย่างแรกคือพื้นหลังข้อความที่ให้คุณเลือกระหว่างพื้นหลังข้อความสีอ่อนหรือสีเข้ม ประการที่สองคือบทความสั้นที่ช่วยให้คุณปรับมุมให้เข้มขึ้นหรือจางลงด้วยเอฟเฟกต์บทความสั้น สุดท้าย คุณสามารถปรับความเบลอของพื้นหลังได้โดยใช้ตัวเลือก Blur
โดยสรุป ในการรับพื้นหลัง Gmail แบบกำหนดเอง คุณต้องอัปโหลดไปยัง Google Photos ก่อน จากนั้นไปที่Gmail > การตั้งค่า > ดูธีมทั้งหมด > รูปภาพของฉันแล้วใช้การค้นหาเพื่อค้นหารูปภาพนั้นหรือเลือกจากอัลบั้มของคุณ
วิธีเพิ่มรูปภาพในธีม Gmail มีดังนี้ เราหวังว่าข้อมูลนี้จะช่วยคุณแก้ปัญหาได้