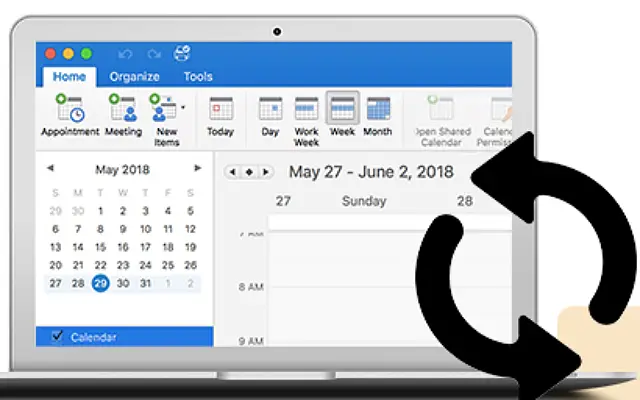บทความนี้เป็นคู่มือการตั้งค่าพร้อมภาพหน้าจอสำหรับผู้ที่กำลังมองหาวิธีแก้ปัญหาเมื่อปฏิทิน Outlook ไม่ซิงค์บน iPhone
การรวมปฏิทินส่วนตัวและปฏิทินที่เกี่ยวข้องกับงานต่างๆ ไว้ในแอปปฏิทินเดียวแทบจะเป็นสิ่งที่ต้องทำ ผู้ใช้ iPhone หลายคนต้องการใช้ Apple Calendar ร่วมกับ Google Calendar และ Outlook Calendar
อย่างไรก็ตาม ในบางกรณี ปฏิทิน Outlook จะไม่ซิงค์กับปฏิทินของ iPhone ด้วยเหตุผลบางอย่าง กิจกรรมและตัวเตือนที่ตั้งค่าไว้ในปฏิทิน Outlook บนแพลตฟอร์มอื่นไม่แสดงขึ้น
ด้านล่างนี้เรากำลังแบ่งปันวิธีแก้ปัญหาเมื่อปฏิทิน Outlook ไม่ซิงค์บน iPhone เลื่อนไปเรื่อย ๆ เพื่อค้นหา
เหตุใดปฏิทินจึงซิงค์กับปฏิทิน Outlook ไม่ทำงานบน iPhone
หาก iPhone ของคุณหยุดซิงค์ปฏิทินกับปฏิทิน Outlook อาจเป็นเพราะ:
- ตั้งค่าบริการไม่ถูกต้อง
- ปฏิทินไม่ซิงค์เนื่องจากโหมดพลังงานต่ำหรือปัญหาการเชื่อมต่อ
- การตั้งค่าข้อมูลใหม่ได้รับการกำหนดค่าไม่ถูกต้อง
1. รีสตาร์ท iPhone ของคุณ
สิ่งแรกที่คุณสามารถลองได้คือรีสตาร์ท iPhone ของคุณ ตรวจสอบให้แน่ใจ ว่าไม่ได้เปิดใช้งานโหมดเครื่องบิน และเปิดใช้งานการซิงค์ปฏิทินในการตั้งค่าปฏิทิน ในการดำเนินการนี้ ให้ไปที่ การตั้งค่า > ปฏิทิน > บัญชี > Outlook และ ตรวจสอบให้แน่ใจว่าเปิดใช้งานปฏิทินแล้ว
เปิดปฏิทิน iPhone (Apple) แล้วเลือกปฏิทินที่ด้านล่าง ตรวจสอบให้แน่ใจว่าได้เลือกช่องทำเครื่องหมายบนปฏิทิน Outlook ของคุณ (หรือปฏิทินหากคุณมีมากกว่าหนึ่งรายการ)
หากเป็นไปตามลำดับ แต่ปฏิทิน Outlook ของคุณยังไม่ซิงค์บน iPhone ให้ตรวจสอบขั้นตอนเหล่านี้:
2. ปิดโหมดพลังงานต่ำและอนุญาตข้อมูลเซลลูลาร์
การซิงค์จะไม่ทำงานในพื้นหลังเมื่อเปิดโหมดพลังงานต่ำ ปิดใช้งานโหมดพลังงานต่ำ ตรวจสอบให้แน่ใจว่าคุณเชื่อมต่อกับเครือข่ายที่เสถียร เปิดปฏิทิน และตรวจสอบให้แน่ใจว่ากิจกรรมในปฏิทิน Outlook ของคุณซิงค์กับปฏิทินของ Apple
หากคุณมักจะซิงค์ปฏิทินโดยใช้ข้อมูลมือถือ ตรวจสอบให้แน่ใจว่าเปิดใช้งานตัวเลือกนี้ในการตั้งค่าเซลลูลาร์ของคุณ
- เปิดการ ตั้งค่า
- เลือก เซลลูล่าร์
- เลื่อนลงเพื่อดูว่าปฏิทินมีสิทธิ์เข้าถึงข้อมูลเซลลูลาร์หรือไม่
3. ลบและเพิ่มบัญชี Outlook ของคุณอีกครั้ง
ขั้นตอนนี้ง่ายมากเมื่อใดก็ตามที่ปฏิทินหรือไคลเอ็นต์อีเมลของบุคคลที่สามไม่ซิงค์กับแอปหุ้น หากคุณลบบัญชีและเพิ่มบัญชีใหม่ แอปจะบังคับให้การซิงค์เริ่มการซิงค์จากเซิร์ฟเวอร์ของ Microsoft
ต่อไปนี้คือวิธีลบบัญชี Outlook ของคุณและเพิ่มลงในบัญชีปฏิทินของคุณ
- เปิดการ ตั้งค่า
- แตะปฏิทิน
- เปิดบัญชี _
- เลือกOutlook
- แตะลบบัญชีและยืนยัน
- รีสตาร์ทiPhone ของคุณ แล้ว ไปที่ การ ตั้งค่า > ปฏิทิน > บัญชี อีก ครั้ง
- แตะเพิ่มบัญชี
- เลือกOutlook.com
- กรุณา ใส่อีเมลและรหัสผ่านของคุณ จากนั้นยอมรับเงื่อนไขและดำเนินการต่อ
หากไม่ได้ผล ให้ตรวจสอบการตั้งค่าปฏิทินของคุณ
4. เปลี่ยนการตั้งค่าข้อมูลใหม่
มีการตั้งค่าอย่างน้อยสองสามอย่างที่คุณสามารถปรับแต่งเพื่อแก้ไขหรืออย่างน้อยก็บรรเทาปัญหาได้ สิ่งแรกที่ควรคำนึงถึงคือต้องแน่ใจว่า Outlook ได้รับการตั้งค่าให้พุชข้อมูลใหม่แทนการดึงข้อมูล หรือคุณสามารถพลิกตารางทั้งหมดแล้วเลือก Fetch over Push
ข้อแตกต่างคือตัวเลือกการพุชจะดึงข้อมูลใหม่ทันทีที่พร้อมใช้งานบนเซิร์ฟเวอร์ Outlook ในขณะที่ตัวเลือกดึงข้อมูลจะตรวจสอบและดาวน์โหลดข้อมูลใหม่ในช่วงเวลาที่กำหนดไว้ล่วงหน้า
ต่อไปนี้เป็นวิธีเปลี่ยนการตั้งค่าข้อมูลใหม่สำหรับปฏิทิน Outlook บน iPhone
- เปิดการ ตั้งค่า
- เปิดปฏิทิน
- แตะ บัญชีอีกครั้ง
- เลือกรับ ข้อมูลใหม่
- เปิดOutlook
- เลือก พุช
หากปฏิทิน Outlook ของคุณยังไม่ซิงค์กับปฏิทิน iPhone ให้พิจารณาใช้แอป Microsoft Outlook
5. ใช้แอป Microsoft Outlook
หากขั้นตอนเหล่านี้ใช้ไม่ได้ผล และคุณต้องการปฏิทิน Outlook บน iPhone ของคุณจริงๆ ให้หลีกเลี่ยงการรวมและการตรงไปที่ แอปอย่างเป็นทางการของ Microsoft Outlookเป็นตัวเลือกที่ชัดเจน
เมื่อคุณเข้าสู่ระบบด้วยบัญชีอีเมล Outlook คุณจะสามารถเข้าถึงปฏิทินได้จากแท็บด้านล่าง กิจกรรมและการแจ้งเตือนในปฏิทินนี้ควรซิงค์โดยไม่มีปัญหา นอกจากนี้ ผู้ใช้บางคนแนะนำให้รีเซ็ตการตั้งค่าทั้งหมด
ต่อไปนี้เป็นวิธีแก้ไขปฏิทิน Outlook ไม่ซิงค์บน iPhone เราหวังว่าข้อมูลนี้จะช่วยคุณแก้ปัญหาได้