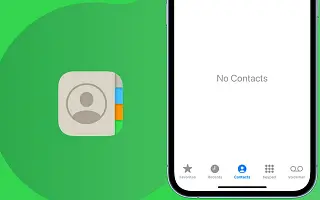ด้วยการถือกำเนิดของโซเชียลมีเดีย ความสำคัญของการจัดเก็บผู้ติดต่อในสมุดที่อยู่ดิจิทัลลดลง ถึงกระนั้น การเติมแอพ Contacts ก็ยังมีประโยชน์มาก อย่างน้อยก็สำหรับการส่งข้อความถึงผู้คนผ่าน iMessage
อย่างไรก็ตาม การจัดการผู้ติดต่อของคุณนั้นไม่ง่ายเหมือนในโทรศัพท์รุ่นเก่า ตอนนี้คุณต้องจัดการกับบริการและบัญชีระบบคลาวด์ที่หลากหลาย ผู้ติดต่อได้รับข้อมูลจากแหล่งอื่น ซึ่งอาจทำให้เกิดปัญหาได้หลากหลาย ตัวอย่างเช่น ผู้ติดต่อของคุณอาจไม่ปรากฏบน iPhone ของคุณ
ด้านล่างนี้ เรากำลังแบ่งปันวิธีแก้ไขปัญหาการติดต่อบน iPhone เลื่อนไปเรื่อย ๆ เพื่อตรวจสอบ
จะทำอย่างไรเมื่อผู้ติดต่อของคุณไม่แสดงบน iPhone ของคุณ
1. ตรวจสอบการซิงค์ผู้ติดต่อของคุณ
ในกรณีส่วนใหญ่ แอพผู้ติดต่อจะเชื่อมโยงกับบัญชี iCloud ของคุณอย่างแน่นหนา ตัวอย่างเช่น iPhone ปัจจุบันของคุณใช้ iCloud เพื่อถ่ายโอนผู้ติดต่อเก่าทั้งหมดไปยัง iPhone เครื่องใหม่ของคุณอย่างราบรื่น ดังนั้น หากคุณเพิ่งซื้อ iPhone ใหม่ และผู้ติดต่อของคุณไม่แสดงขึ้น ให้กลับไปที่อุปกรณ์เครื่องเก่าและตรวจดูให้แน่ใจว่าทุกอย่างซิงค์แล้ว นี่คือวิธีการ
- ไป ที่ การตั้งค่า
- แตะ [ชื่อของคุณ ] > iCloud
- เลื่อนลงมาและตรวจสอบให้แน่ใจว่า ได้เปิดใช้งานตัวเลือก ผู้ติดต่อ แล้ว
หาก iCloud เป็นบริการจัดเก็บข้อมูลหลักของคุณ ถือเป็นความคิดที่ดีเพราะการซิงค์ผู้ติดต่อเป็นวิธีที่ดีที่สุดที่จะปกป้องพวกเขา นอกจากนี้ เมื่อคุณซื้อ iPhone เครื่องใหม่ iCloud จะโอนรายชื่อติดต่อทั้งหมดของคุณไปยังอุปกรณ์เครื่องใหม่โดยอัตโนมัติ
2. ตรวจสอบรายชื่อที่ซ่อนอยู่
แอพผู้ติดต่อมีตัวเลือกในการซ่อนผู้ติดต่อทั้งหมด ตัวเลือกนี้ถูกปิดใช้งานโดยค่าเริ่มต้น แต่เป็นไปได้ที่คุณจะกดปุ่มโดยไม่ได้ตั้งใจและผู้ติดต่อทั้งหมดของคุณจะหายไป หากต้องการตรวจสอบว่าเป็นกรณีนี้หรือไม่ ให้ทำตามขั้นตอนเหล่านี้:
- เปิด แอพผู้ติดต่อ
- ไป ที่กลุ่ม
- แตะ แสดงรายชื่อทั้งหมด
ตรวจสอบผู้ติดต่อ (เปิดใช้งานบัญชี) ของกลุ่มผู้ติดต่อทั้งหมดด้วย
3. อัปเดต iOS
iOS อยู่ในจุดที่เสถียรแล้ว แต่ฉันไม่รู้ว่าการอัปเดต iOS ครั้งต่อไปจะเป็นอย่างไร เป็นไปได้ว่าหนึ่งในการอัปเดตก่อนหน้านี้มีข้อบกพร่องที่ทำให้แอปรายชื่อติดต่อทำงานไม่ถูกต้อง หากเป็นเช่นนั้น Apple คงจะปล่อยตัวแก้ไขไม่ช้าก็เร็ว โอกาสมีมากขึ้นเพราะหากปัญหาแพร่หลายก็จะได้รับความสนใจจากนักพัฒนาได้เร็วขึ้น
ในด้านลบ คุณไม่สามารถควบคุมสถานการณ์ได้เพียงเล็กน้อยหรือไม่มีเลย เนื่องจากคุณไม่มีทางรู้ว่าการอัปเดตครั้งต่อไปจะมาถึงเมื่อใด ตัวเลือกเดียวของคุณคือตรวจสอบการอัปเดตใหม่อย่างต่อเนื่องและมี iOS เวอร์ชันล่าสุดบน iPhone ของคุณเสมอ
หากต้องการตรวจสอบการ อัปเดต ให้ไปที่ การตั้งค่า > ทั่วไป > การอัปเดตซอฟต์แวร์ หากมีการอัปเดตใหม่ ให้ติดตั้งและดูว่าปัญหายังคงมีอยู่หรือไม่
4. ตรวจสอบบัญชีผู้ติดต่อหลัก
พวกเราส่วนใหญ่ไม่ใช้บริการของ Apple บน iPhone ของเรา ตัวอย่างเช่น คุณสามารถใช้ Gmail แทนแอปอีเมลเริ่มต้นได้ การตั้งค่า Gmail จะตั้งค่าบัญชี Google บน iPhone ของคุณโดยอัตโนมัติ Google ยังจัดเก็บที่อยู่ติดต่อของคุณ ดังนั้นบัญชี Google ของคุณจะพร้อมใช้งานในรายการบัญชีของคุณในแอปรายชื่อ อย่างไรก็ตาม หากคุณไม่เก็บรายชื่อติดต่อไว้ในบัญชี Google และตั้งเป็นบัญชีเริ่มต้นในแอปรายชื่อ คุณจะไม่เห็นรายชื่อติดต่อภายในแอป
ดังนั้นจึงเป็นการดีที่สุดที่จะเปลี่ยนบัญชีผู้ติดต่อเริ่มต้นเป็นบัญชีที่คุณใช้ในการจัดเก็บผู้ติดต่อของคุณจริงๆ นี่คือวิธีการ
- ไป ที่ การตั้งค่า
- เปิดรายชื่อ แล้วแตะ บัญชีเริ่มต้น
- เลือกบัญชีที่จัดเก็บรายชื่อของคุณ
- เปิดแอพรายชื่อและดูว่าผู้ติดต่อของคุณปรากฏขึ้นอีกครั้งหรือไม่
5. ซิงค์รายชื่อติดต่อใหม่
เมื่อ iPhone พยายามซิงค์ผู้ติดต่อจาก iCloud จะทำการซิงค์ใหม่อย่างรวดเร็วเพื่อให้แน่ใจว่าไม่มีปัญหา แท้จริงแล้วมันคือปุ่มเดียว ดังนั้นมันจึงอาจฟังดูซับซ้อนกว่าที่เป็นจริง นี่คือสิ่งที่คุณต้องทำ:
- ไป ที่ การตั้งค่า
- แตะ [ชื่อของคุณ ] > iCloud
- เลื่อนลงและ ปิด รายชื่อติดต่อ
- รีสตาร์ท iPhone ของคุณ
- กลับไปที่การตั้งค่า iCloud ของคุณและ เปิดตัวเลือก ผู้ติดต่ออีกครั้ง
6. ตรวจสอบบัญชีรายชื่อติดต่ออื่นๆ เช่น Google
iCloud เป็นตัวเลือกยอดนิยม แต่ไม่ใช่บริการเดียวที่ผู้คนใช้ในการซิงค์รายชื่อ หากคุณใช้บริการอื่นเช่น Google เพื่อจัดเก็บรายชื่อ คุณต้องตรวจสอบให้แน่ใจว่าแอปรายชื่อติดต่อดึงรายชื่อติดต่อของคุณจากบัญชีนั้นด้วย วิธีแสดงรายชื่อจากบัญชีทั้งหมดในรายชื่อติดต่อมีดังนี้
- ไป ที่ การตั้งค่า
- เปิดรายชื่อ และไป ที่บัญชี
- แตะชื่อบัญชีที่คุณต้องการยืนยัน
- ตรวจสอบให้แน่ใจว่า เปิดใช้งานตัวเลือก ผู้ติดต่อ แล้ว
หากบัญชีที่คุณกำลังค้นหาไม่อยู่ในรายชื่อบัญชี ให้คลิก เพิ่มบัญชี เลือกบริการที่คุณกำลังใช้ และทำตามคำแนะนำบนหน้าจอเพื่อเพิ่มบัญชีอื่นในรายการ
7. ออกจากระบบ Apple ID ของคุณและกลับเข้าสู่ระบบ
หากวิธีแก้ปัญหาก่อนหน้านี้ไม่ช่วยคุณค้นหารายชื่อติดต่อ คุณสามารถออกจากระบบ Apple ID แล้วลงชื่อเข้าใช้อีกครั้ง การดำเนินการนี้จะบังคับให้ iPhone ซิงค์ข้อมูลทุกอย่างในบัญชี iCloud ของคุณอีกครั้ง รวมถึงรายชื่อติดต่อของคุณด้วย นี่คือสิ่งที่คุณต้องทำ:
- ไป ที่ การตั้งค่า
- แตะชื่อของคุณและ ไปที่ ออกจากระบบ
- ป้อนรหัสผ่าน Apple ID ของคุณแล้วแตะปิด
- หน้าต่างจะปรากฏขึ้นขอให้คุณคัดลอกข้อมูลจากบัญชี iCloud ของคุณไปยังโทรศัพท์ของคุณ เราขอแนะนำให้คุณอ่านคำแนะนำในหน้านี้อย่างละเอียด เนื่องจากอาจลบข้อมูลบางส่วนออกจากโทรศัพท์ของคุณ
- เมื่อคุณตัดสินใจว่าจะเก็บอะไรไว้ ให้แตะออกจากระบบ
- เมื่อคุณออกจากระบบแล้ว ให้กลับไปที่การตั้งค่าและไปที่ลงชื่อเข้าใช้ iPhone
- ป้อนข้อมูลประจำตัวของคุณ แตะถัดไป ป้อนรหัสผ่านของคุณและคุณจะลงชื่อเข้าใช้อีกครั้ง
ด้านบนเราได้ดูวิธีแก้ปัญหาผู้ติดต่อไม่ทำงานบน iPhone เราหวังว่าโซลูชันเหล่านี้อย่างน้อยหนึ่งวิธีจะช่วยคุณแก้ปัญหาผู้ติดต่อที่ขาดหายไปบน iPhone ของคุณ