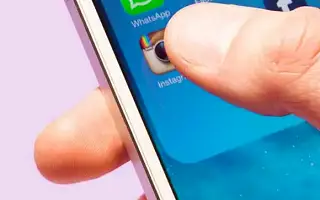เราขอแนะนำให้คุณลบแอพที่ไม่จำเป็นออกจาก iPhone ของคุณ ช่วยให้ iPhone ของคุณเป็นระเบียบเรียบร้อยและเพิ่มพื้นที่จัดเก็บอันมีค่า แต่ถ้าแอพ iPhone ไม่โดนลบล่ะ?
ด้านล่างนี้คือวิธีแก้ไขเมื่อแอพไม่ลบบน iPhone เลื่อนไปเรื่อย ๆ เพื่อตรวจสอบ
เหตุใดฉันจึงลบแอพออกจาก iPhone ไม่ได้
การจำกัดเนื้อหาอาจเป็นเหตุผลอันดับหนึ่งที่คุณไม่สามารถลบแอพออกจาก iPhone ของคุณได้ หากคุณปิดใช้งานข้อจำกัดเหล่านี้ คุณสามารถลบแอปอีกครั้งโดยไม่มีปัญหาใดๆ
หากคุณต้องการลบแอพบางแอพออกจาก iPhone แต่ไม่สามารถทำได้ ให้อ่านบทความนี้ต่อเพื่อดูคำอธิบายสถานการณ์และขั้นตอนการแก้ไขปัญหาที่อาจเกิดขึ้น
1. ตรวจสอบข้อ จำกัด
การจำกัดเนื้อหาอาจจำกัดประสบการณ์การใช้งาน iOS โดยรวมของคุณอย่างรุนแรง การตั้งค่าเหล่านี้จะกำหนดประเภทของเนื้อหาที่คุณสามารถเข้าถึงได้และจำกัดระยะเวลาในแอปหนึ่งๆ รวมทั้งควบคุมสิ่งที่คุณสามารถทำได้ด้วยแอปนั้น หนึ่งในตัวเลือกภายในการตั้งค่าการจำกัดเนื้อหาคือถอนการติดตั้งแอพและป้องกันไม่ให้การซื้อภายในแอพเสร็จสิ้น
ตามฟอรัม การเปิดใช้งานตัวเลือกนี้เป็นเหตุผลอันดับหนึ่งที่ผู้ใช้ไม่สามารถลบแอปออกจาก iPhone ของตนได้ และฉันเชื่อมั่นในตัวคุณ ดังนั้น เมื่อปิดใช้งานข้อจำกัดนี้ คุณสามารถลบแอปได้อีกครั้ง นี่คือสิ่งที่คุณต้องทำ:
- ไป ที่ การตั้งค่า
- ไปที่ เวลาหน้าจอ> การจำกัดเนื้อหาและความเป็นส่วนตัว
- แตะการซื้อใน iTunes & App Store > ลบ แอพ
- เลือกอนุญาต
หาก iPhone ของคุณอนุญาตให้คุณลบแอพได้ ให้ลบแอพที่คุณต้องการ ครั้งนี้น่าจะประสบความสำเร็จมากกว่า
2. รีสตาร์ท iPhone
บางครั้งการรีสตาร์ทอย่างง่ายสามารถแก้ปัญหาได้มากมาย ดูเหมือนว่าจะเป็นวิธีการแก้ไขปัญหาที่พบบ่อยที่สุดสำหรับปัญหาที่เกี่ยวข้องกับเทคโนโลยีเกือบทั้งหมดมานานหลายทศวรรษ ดังนั้นจึงมีประโยชน์ในกรณีนี้เช่นกัน
ในการรีสตาร์ท iPhone ของคุณ ให้กด ปุ่มด้านข้าง + ปุ่ม ลดระดับเสียง ค้างไว้พร้อมกัน จนกระทั่งแถบเลื่อนปิดเครื่องปรากฏขึ้น ลากตัวเลื่อนไปทางขวาเพื่อปิด iPhone ของคุณ เปิด iPhone ของคุณอีกครั้งและดูว่าคุณสามารถลบแอพได้หรือไม่
3. อัปเดต iOS
การอัปเดต iOS มักจะดีสำหรับ iPhone มีคุณสมบัติใหม่และปรับปรุงความเสถียรและความปลอดภัยของระบบโดยรวม อย่างไรก็ตาม การอัปเดต iOS บางรายการก็มีแนวโน้มที่จะทำให้เกิดปัญหาเช่นกัน จึงเป็นความคิดที่ดีที่จะทำให้ iPhone ของคุณทันสมัยอยู่เสมอ เนื่องจากหากมีปัญหาเฉพาะเกิดขึ้นใน iOS เวอร์ชันก่อนหน้า มีแนวโน้มว่านักพัฒนาจะแก้ไขในรุ่นถัดไป
พูดตามตรง ฉันไม่เคยได้ยินเกี่ยวกับข้อบกพร่องในการอัปเดต iOS ที่ป้องกันไม่ให้ถอนการติดตั้งแอป iOS แต่ฉันไม่มีวันรู้ การอัปเดตในอนาคตอาจทำให้เกิดปัญหานี้ได้ ดังนั้นจึงควรทราบอยู่เสมอ
หากต้องการตรวจสอบการ อัปเดต ให้ไปที่ การตั้งค่า > ทั่วไป > การอัปเดตซอฟต์แวร์ หากมีการอัปเดตใหม่ ให้ติดตั้งและดูว่าปัญหายังคงมีอยู่หรือไม่
4. ลงชื่อเข้าใช้ iCloud และออกจากระบบ
และสิ่งสุดท้ายที่ต้องลองคือการออกจากระบบบัญชี iCloud ของคุณและกลับเข้าสู่ระบบอีกครั้ง นี่คือวิธีการ
- ไป ที่ การตั้งค่า
- แตะชื่อของคุณและ ไปที่ ออกจากระบบ
- ป้อนรหัสผ่าน Apple ID ของคุณแล้วแตะปิด
- หน้าต่างที่ขอให้คุณคัดลอกข้อมูลจากบัญชี iCloud ของคุณไปยังโทรศัพท์ของคุณ เราขอแนะนำให้คุณอ่านคำแนะนำในหน้านี้อย่างละเอียด เนื่องจากอาจลบข้อมูลบางส่วนออกจากโทรศัพท์ของคุณ
- เมื่อคุณตัดสินใจว่าจะเก็บอะไรไว้ ให้แตะออกจากระบบ
- เมื่อคุณออกจากระบบแล้ว ให้กลับไปที่การตั้งค่าและไปที่ลงชื่อเข้าใช้ iPhone
- ป้อนข้อมูลประจำตัวของคุณ แตะถัดไป ป้อนรหัสผ่านของคุณและคุณจะลงชื่อเข้าใช้อีกครั้ง
ด้านบน เราได้ดูวิธีแก้ไขแอพที่ไม่ลบออกจาก iPhone แล้ว เราหวังว่าข้อมูลนี้จะช่วยให้คุณถอนการติดตั้งแอพที่ไม่ต้องการและเพิ่มพื้นที่เก็บข้อมูลบน iPhone ของคุณ