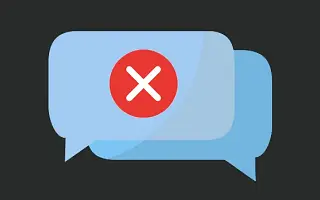การจัดการการแจ้งเตือนใน Android เป็นหนึ่งในคุณสมบัติอันทรงพลังของระบบ คุณสามารถปรับแต่งการแจ้งเตือนได้ในทุกแอป จนถึงรายละเอียดที่เล็กที่สุด เมื่อ RCS เติบโตอย่างช้าๆ แต่มั่นคง Android Messages ก็กลายเป็นแอปรับส่งข้อความที่หลากหลายมากขึ้นในทันใด
ตอนนี้คุณสามารถแชทผ่าน Wi-Fi ด้วยข้อความ SMS และ MMS และทำสิ่งต่างๆ ได้มากขึ้น การทำเช่นนี้อาจทำให้มีการแจ้งเตือนใหม่ๆ เพิ่มขึ้น และคุณต้องการทราบวิธีปิดหรือเปิดเสียงข้อความบน Android
ด้านล่างนี้เรากำลังแบ่งปันวิธีการเปิดหรือปิดใช้งานการปิดเสียงข้อความบน Android เลื่อนไปเรื่อย ๆ เพื่อตรวจสอบ
วิธีปิดเสียงหรือเปิดเสียงข้อความบน Android
โดยทั่วไป คุณสามารถปิดเสียงและเปิดเสียงข้อความบน Android หรือทำสิ่งนี้สำหรับการสนทนาที่เฉพาะเจาะจง การตั้งค่าที่คุณกำลังมองหาอยู่ในการตั้งค่าข้อความ
ตรวจสอบคำแนะนำโดยละเอียดเกี่ยวกับวิธีการใช้งานด้านล่าง
1. ปิด/เปิดเสียงข้อความทั้งหมด
หากคุณต้องการปิดหรือเปิดเสียงข้อความทั้งหมดแทนการสนทนาแต่ละรายการ คุณสามารถทำได้ง่ายๆ ในการตั้งค่าระบบ คุณสามารถเลือกที่จะรับการแจ้งเตือนด้วยเสียงหรือให้ระบบส่งข้อความโดยอัตโนมัติ หากต้องการ คุณสามารถเลือกเปิดหรือปิดการสั่น หรือแสดงข้อความขาเข้าเป็นป๊อปอัปหรือกรอบคำพูดได้
วิธีปิด/เปิดเสียงข้อความทั้งหมดในข้อความ Android มีดังนี้
- เปิดข้อความ
- แตะเมนูสามจุดแล้วเปิดการตั้งค่า
- แตะ การแจ้งเตือน
- เลือก ส่งต่ออย่างเงียบๆ เพื่อปิด เสียงข้อความ
- เปิดข้อความขาเข้าสำหรับข้อมูลเพิ่มเติม คุณควรเห็นการตั้งค่าการแจ้งเตือนเพิ่มเติม เช่น ป๊อปอัป เสียงแจ้งเตือน การสั่น ป้ายไอคอน และการตั้งค่าการแจ้งเตือนหน้าจอล็อก
ในกรณีที่คุณไม่ทราบ ป๊อปอัปคือแบนเนอร์แบบใช้ระยะเวลาสั้นๆ ที่ปรากฏบนหน้าจอใดๆ เมื่อคุณได้รับข้อความ หากมีข้อความที่ยังไม่ได้เปิด ป้ายไอคอนจะปรากฏบนไอคอนข้อความ และกรอบคำพูดคือหัวแชทที่เหมือน Facebook Messenger ซึ่งอยู่ด้านบนเสมอ ช่วยให้คุณเข้าถึงและตอบกลับการสนทนาได้เร็วขึ้น
อย่างไรก็ตาม การตั้งค่าดังกล่าวมีผลกับข้อความทั้งหมดและอาจไม่มีผลกับทุกคน มีวิธีปิดหรือเปิดเสียงการสนทนาเดี่ยวหรือกลุ่มในขณะที่รับการแจ้งเตือนเกี่ยวกับข้อความอื่นๆ
2. เปลี่ยนการตั้งค่าการแจ้งเตือนสำหรับแต่ละการสนทนา
หากคุณต้องการปิดเสียงข้อความของผู้ติดต่อรายใดรายหนึ่งและรับการแจ้งเตือนเกี่ยวกับส่วนที่เหลือ คุณสามารถทำได้ในไม่กี่ขั้นตอนง่ายๆ ในการตั้งค่าข้อความของคุณ ไม่ใช่ทุกข้อความมีความสำคัญเท่าเทียมกัน โดยเฉพาะอย่างยิ่งเมื่อพูดถึง SMS ส่งเสริมการขายที่พวกเราหลายคนได้รับทุกวัน แม้ว่าคุณจะรู้สึกรำคาญอย่างรวดเร็วและต้องการเห็นข้อความเหล่านี้ คุณก็ไม่จำเป็นต้องได้รับการแจ้งเตือนทันที
ต่อไปนี้คือวิธีเปลี่ยนการตั้งค่าการแจ้งเตือนสำหรับการสนทนาแต่ละรายการใน Android Messages
- เปิดข้อความ
- เปิด การสนทนาที่คุณต้องการปิดเสียง
- แตะเมนูจุดสามจุดแล้ว เลือก เพิ่มเติม
- เลือก การแจ้งเตือน
- ขณะนี้ คุณสามารถ จัดลำดับความสำคัญของผู้ติดต่อ/ผู้โทร เก็บตัวเลือกการแจ้งเตือนหรือ ปิดเสียงไว้ คุณยังสามารถเปิด/ปิดลูกโป่ง ป๊อปอัป ป้ายไอคอน และแสดง/ซ่อนข้อความที่เข้ามาบนหน้าจอล็อคได้
3. เปิดใช้งานห้ามรบกวน
ห้ามรบกวนมีประโยชน์เมื่อคุณไม่ต้องการถูกรบกวน แต่ถ้าคุณต้องการบล็อก 90% ของการแจ้งเตือนที่เข้ามา แต่ยังอนุญาตให้ส่งข้อความหรือโทรจากผู้ติดต่อบางรายได้ล่ะ มีข้อยกเว้นที่สามารถช่วยให้คุณทำเช่นนั้นได้
ดังนั้น หากคุณต้องการปิดเสียงทุกอย่าง ยกเว้นข้อความจากผู้ติดต่อที่สำคัญ ให้ทำตามคำแนะนำเหล่านี้:
- เปิดการ ตั้งค่า
- แตะ การแจ้งเตือน
- เลือก ห้ามรบกวน
- ภายใต้ข้อยกเว้น ให้เลือกการโทร ข้อความ และการสนทนา
- แตะ ข้อความแล้วเลือกทั้งหมดรายชื่อเท่านั้นหรือรายชื่อโปรดเท่านั้น คุณสามารถเลือกรายชื่อติดต่อที่คุณชื่นชอบได้จาก แอป รายชื่อ
สิ่งนี้มีประโยชน์หากคุณต้องการรับข้อความจากครอบครัวหรือเพื่อนสนิทในขณะที่ปิดเสียงการแจ้งเตือนอื่นๆ ทั้งหมดบนอุปกรณ์ Android ของคุณ
ด้านบน เราได้เห็นวิธีการเปิดหรือปิดใช้งานการปิดเสียงข้อความบน Android เราหวังว่าข้อมูลนี้จะช่วยคุณแก้ปัญหาได้