本文是一个带有屏幕截图的设置指南,适用于那些正在寻找如何在 Windows 11 中检查 Wi-Fi 密码的用户。
一旦您将 Windows 设备连接到 WiFi 网络,该网络的密码就会自动保存到您的设备中。这就是为什么您不必每次连接到旧的 WiFi 网络时都输入密码。
当您将 Windows 11 电脑连接到 WiFi 时,Windows 11 会自动为您的 WiFi 网络创建并保存一个新的配置文件。Windows 11 为 WiFi 网络创建的配置文件包含 SSID、密码和有关 WiFi 网络的其他信息。
因此,如果您忘记了所连接的 WiFi 网络的密码,您可以轻松找回。同样,您可以在 Windows 11 中轻松查看当前连接的 WiFi 网络的密码。
下面,我们将分享如何在 Windows 11 中检查 Wi-Fi 密码。继续滚动查看。
如何在 Windows 11 中检查 Wi-Fi 密码
在本文中,我们将分享有关如何在 Windows 11 中查找 WiFi 密码的分步指南。按照以下步骤使用网络和 Internet 选项查看当前连接的 WiFi 网络的密码。
- 首先,单击 Windows 开始菜单并选择设置。
- 在设置应用程序中,单击网络和 Internet选项。
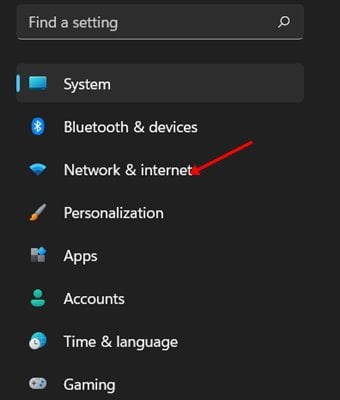
- 在右窗格中,单击高级网络设置选项。
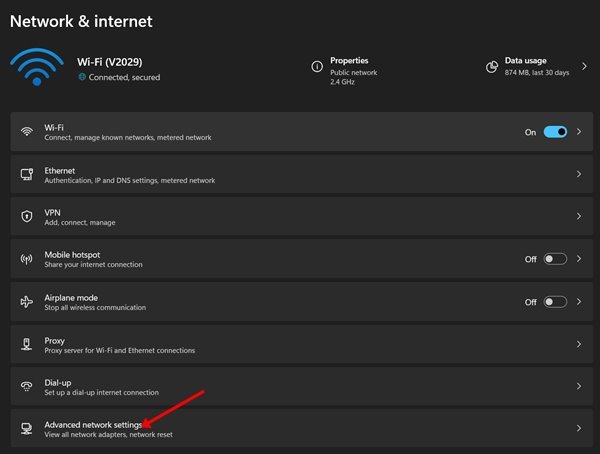
- 在高级网络设置下的相关设置下,单击其他网络适配器 选项。
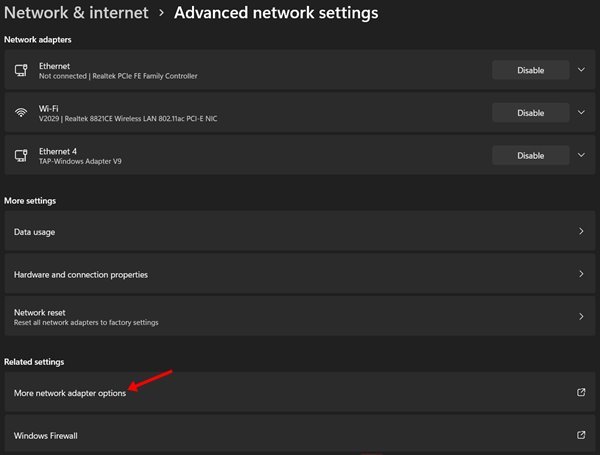
- 这将打开网络连接选项。右键单击 WiFi 图标并选择“状态”。
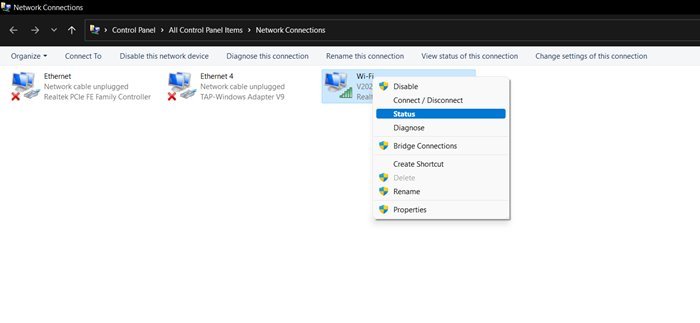
- 在 WiFi 状态下,单击无线属性选项。
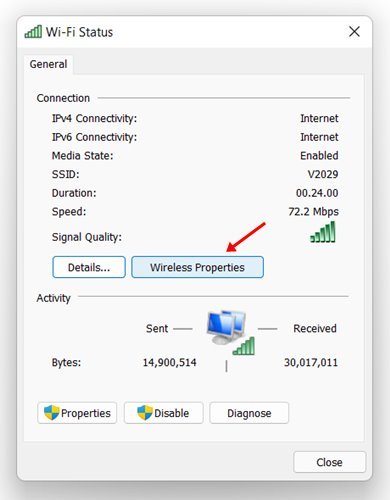
- 在无线网络属性选项中,单击安全选项卡。
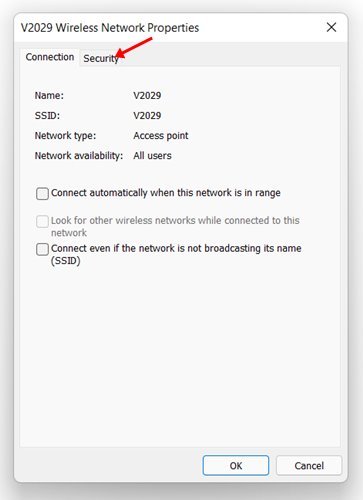
- 在网络安全密钥下,选择“显示字符”选项。
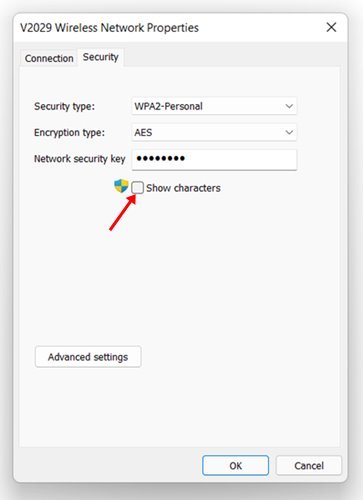
此设置完成。这是在 Windows 11 中查看 WiFi 密码的方法。
以上,我们了解了如何在 Windows 11 中检查 Wi-Fi 密码。我们希望这些信息能帮助您找到您需要的东西。













