本文是带有屏幕截图的设置指南,可帮助您通过 3 种方法在 Windows 11 中检查您的产品密钥。
微软已经发布了 Windows 11,这是 Windows 操作系统的下一个版本。与所有其他 Windows 版本相比,Windows 11 提供了更多功能和自定义选项。
此外,与 Windows 10 相比,Windows 11 的外观更加精致。从新的图标和壁纸到圆角,你可以在 Windows 11 操作系统中发现很多新东西。
Windows 11 是 Windows 10 用户的免费升级,但用户仍然希望找到他们的产品密钥。了解 Windows 的产品密钥有几个好处。它将帮助您在新旧计算机上激活您的 Windows 版本。
以下是在 Windows 11 中检查产品密钥的 3 种方法。继续滚动查看。
查找 Windows 11 产品密钥的最佳方法
在本文中,我们分享了有关如何查找 Windows 11 产品密钥的分步指南。
1. 使用命令提示符查找 Windows 11 产品密钥
在此方法中,您使用命令提示符 (CMD) 方法来查找您的产品密钥。以下是一些简单的步骤。
- 首先,打开 Windows 11 搜索并键入命令提示符 (CMD)。右键单击命令提示符并选择Run as administrator。
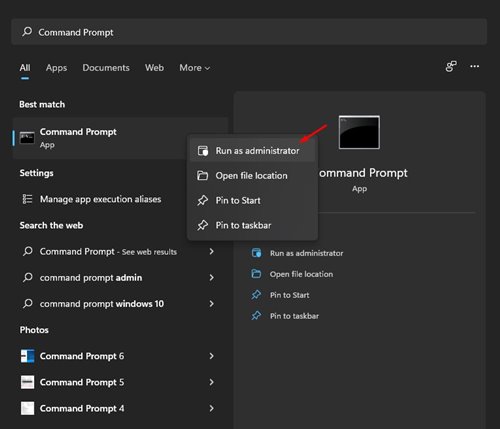
- 在命令提示符下执行下面的代码。
wmic path SoftwareLicensingService get OA3xOriginalProductKey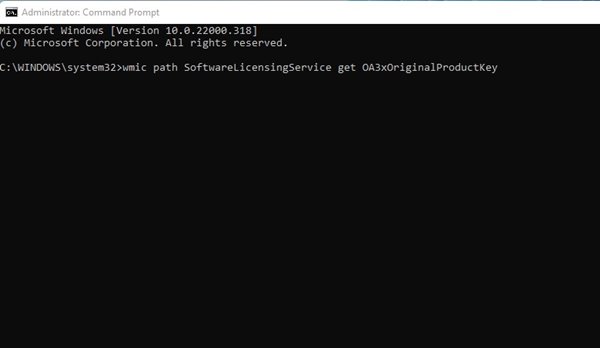
- 产品密钥现在列在命令提示符中。
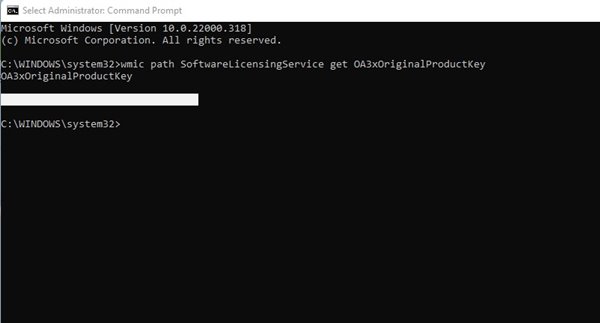
设置完成。这是在 Windows 11 操作系统上查找产品密钥的最简单方法。
2. 通过 ShowKeyPlus 找到您的产品密钥
ShowKeyPlus 是显示产品密钥的第三方应用程序。这是在 Windows 11 上下载应用程序的方法。
- 首先,打开 Microsoft Store 并搜索ShowKeyPlus。

- 现在等待程序安装。安装后,它将向您显示许多有用的信息,例如构建版本、产品 ID、OEM 密钥可用性等。
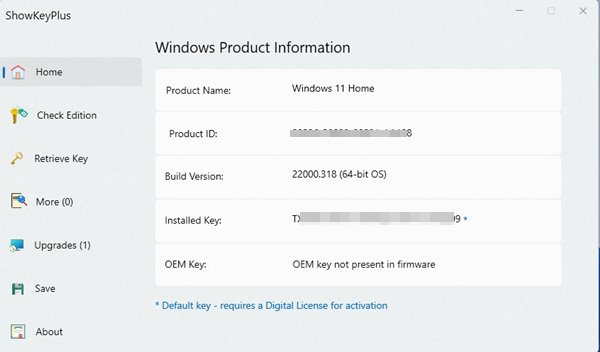
3. 自己找到你的产品密钥
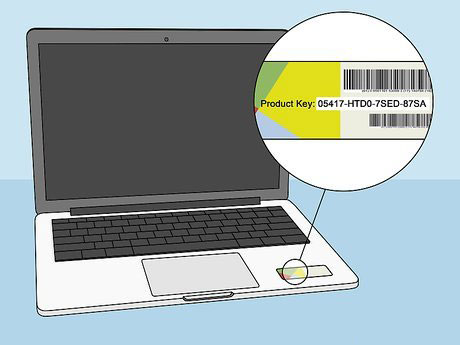
如果您使用的是 Windows 11 笔记本电脑,则需要检查笔记本电脑的底部。只需打开笔记本电脑并检查产品密钥。25 个字符的密钥可能是您的 Windows 产品密钥。
如果您在线购买了产品密钥,则需要验证发票上的电子邮件地址。产品密钥在发票单上。
上面,我们查看了在 Windows 11 中检查产品密钥的 3 种方法。我们希望这些信息能帮助您找到您需要的东西。













