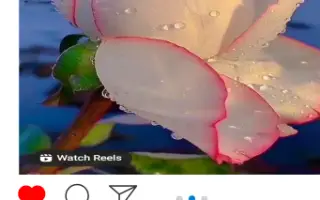本文是带有屏幕截图的设置指南,可帮助您了解如何下载 Instagram 发布视频。
Instagram 发布是一项很棒的功能,可让您创建 3 到 15 秒长的视频剪辑,并与您的关注者和朋友分享。与 TikTok 一样,Instagram 版本可以包括过滤器、标题、交互式背景等。如果您想知道如何下载发布视频,本文将指导您完成最简单的方法。
无法直接从 Instagram 下载发布视频,但您可以将其保存到您的设备中。我们会告诉你怎么做。常见问题解答还包括制作 Instagram 发布视频的技巧。
以下是有关如何下载 Instagram 发布视频的指南。继续滚动查看。
Summary of contents:
Show
如何在 iPhone 上下载 Instagram 发布视频
请按照以下步骤通过 iPhone 将 Instagram 发布视频保存到 Instagram。
- 启动 Instagram。
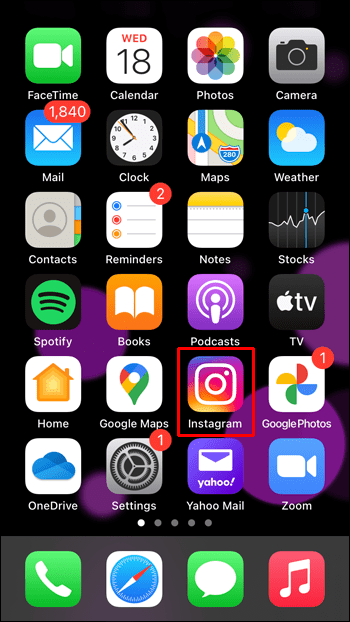
- 点击“搜索”。
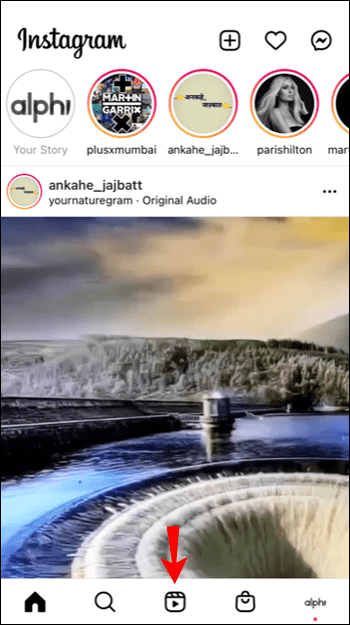
- 找到并打开您要下载的视频。
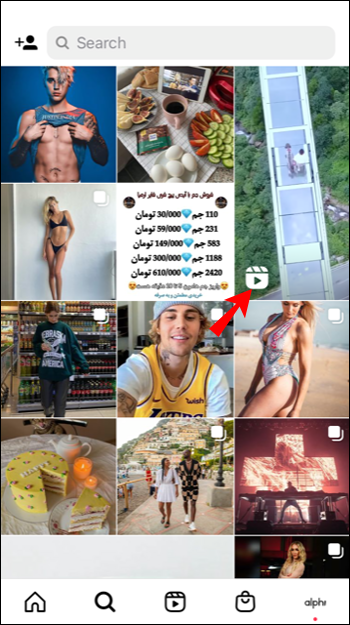
- 加载视频后,单击三点菜单图标。
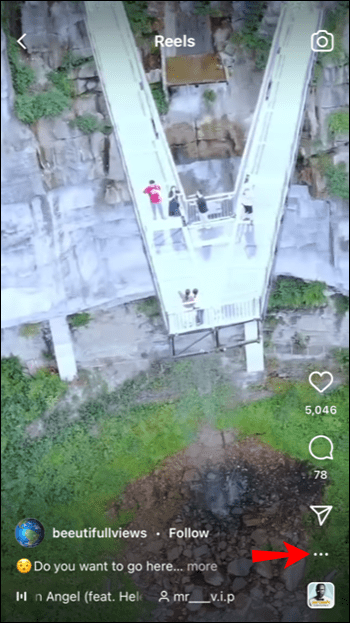
- 点击“保存”。
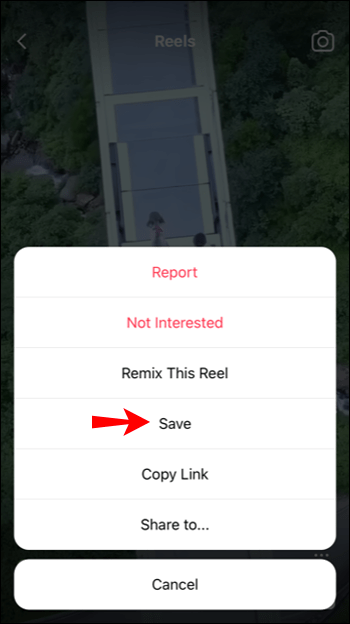
如何访问已保存的发布视频
- 转到 Instagram 主屏幕。
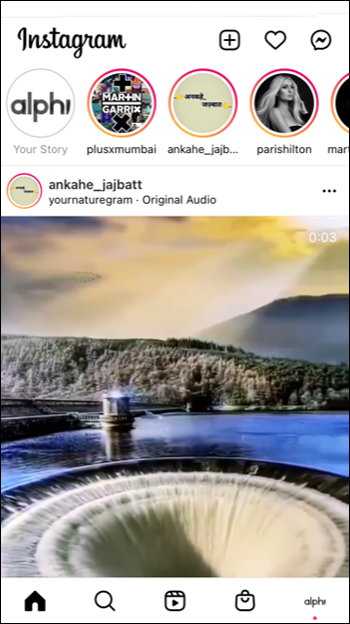
- 点击“个人资料”图标。
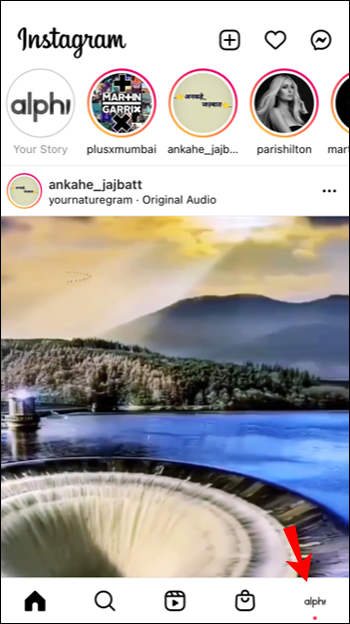
- 点击汉堡图标。
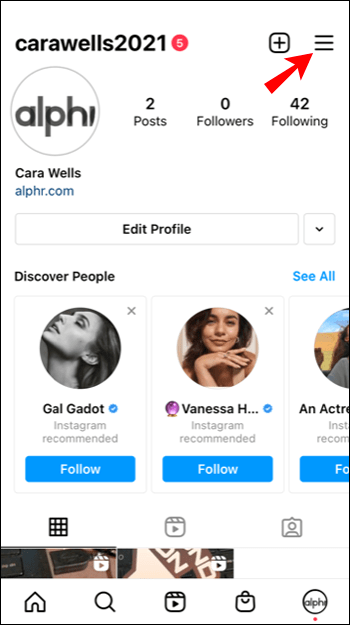
- 点击“设置”。
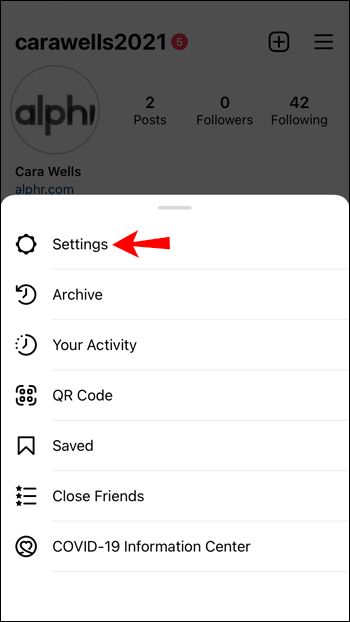
- 转到“帐户”,然后“保存”。
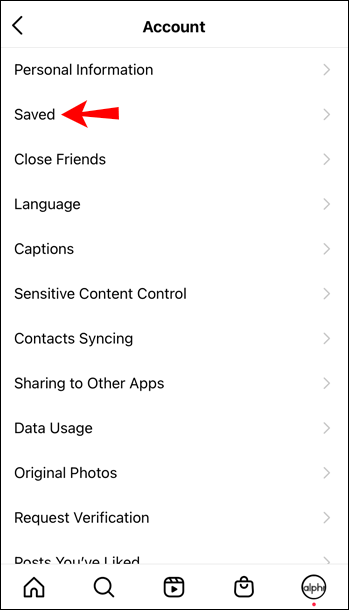
最近保存的视频位于“所有帖子”文件夹中。
如何在 Android 上下载 Instagram 发布视频
请按照以下步骤通过您的 Android 设备将 Instagram 发布视频保存到 Instagram。
- 打开 Instagram。
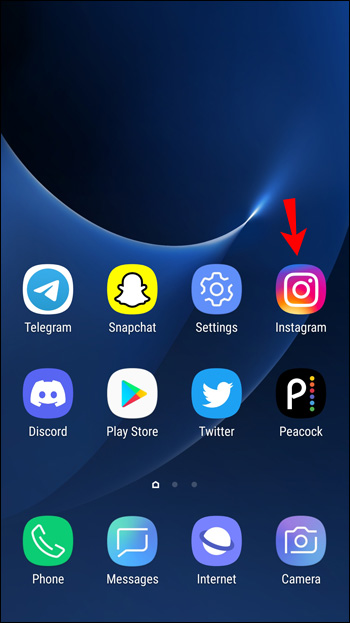
- 点击“搜索”。
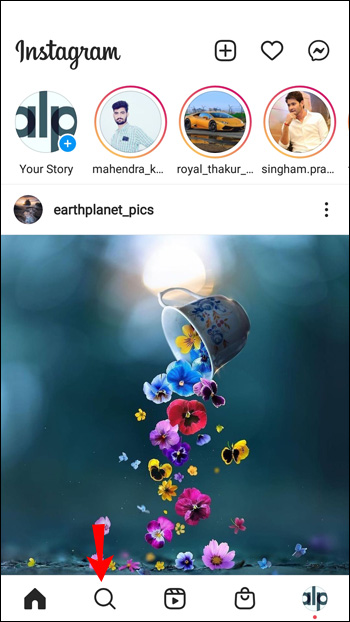
- 找到您要下载的视频并打开它。
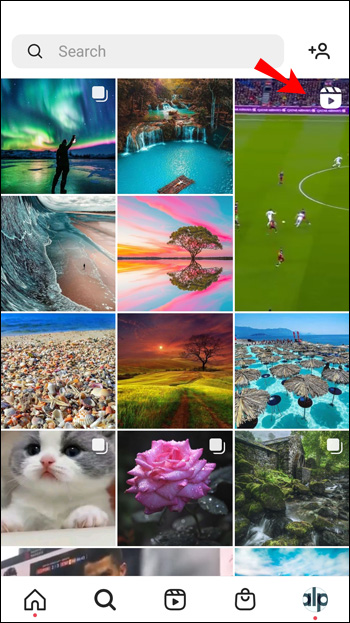
- 加载视频后,单击三点菜单图标。
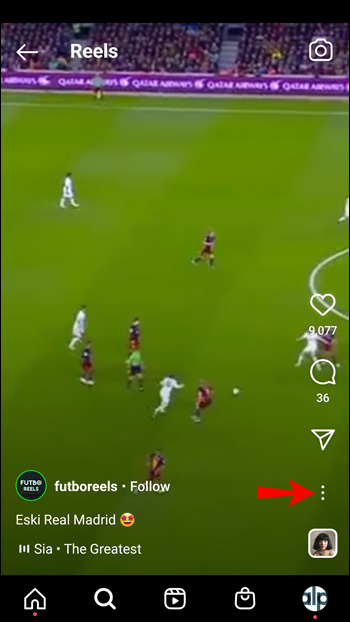
- 点击“保存”。
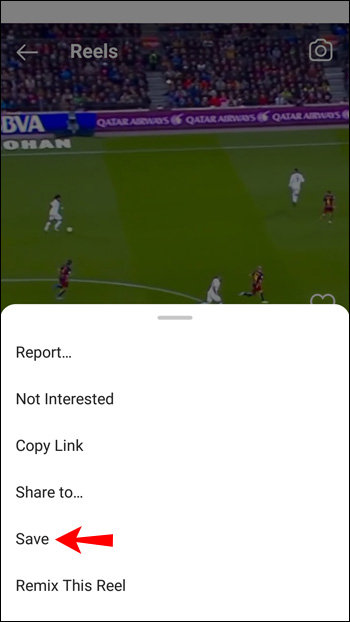
如何访问已保存的发布视频
- 转到 Instagram 主屏幕。
- 选择“个人资料”图标。
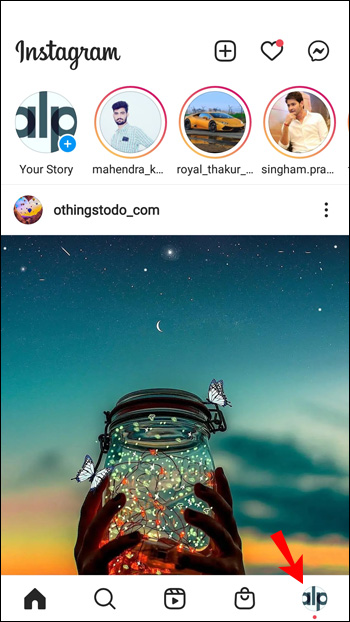
- 点击汉堡图标。
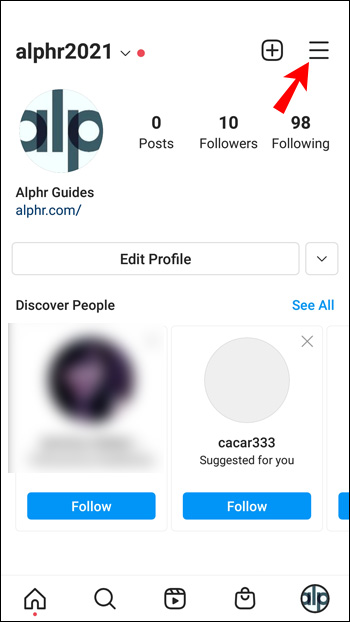
- 点击“设置”。
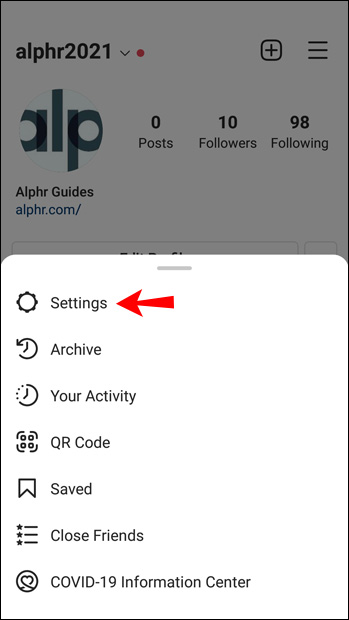
- 转到“帐户”,然后“保存”。
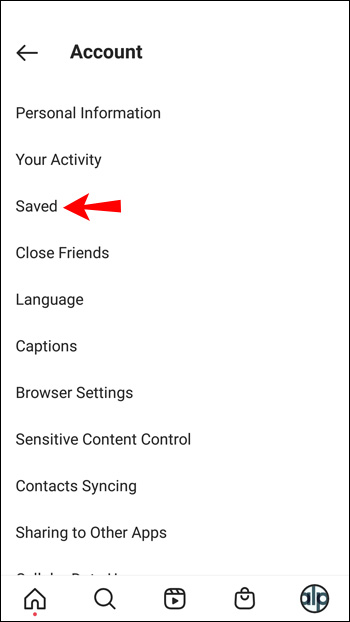
最近保存的视频位于所有帖子文件夹中。
如何在 PC 上下载 Instagram 发布视频
- 转到 Instagram 并登录。
- 点击“搜索”。
- 找到您要下载的版本并打开它。
- 加载视频后,从菜单中选择“保存”。
访问保存的发布视频
- 转到 Instagram 主屏幕。
- 选择“个人资料”图标。
- 从菜单中选择“设置”。
- 选择“帐户”,然后选择“已保存”。
Instagram 发布视频可让您创建和上传 15 秒的视频剪辑。编辑工具有助于使其变得有趣并与包括背景音乐、字幕、过滤器等选项的互动。
如果您想保留发布视频以供离线观看,您可以使用 Instagram 在您的设备上保存一份副本。还有许多第三方应用程序可让您直接下载版本。
上面,我们已经了解了如何下载 Instagram 发布视频。我们希望这些信息能帮助您找到您需要的东西。