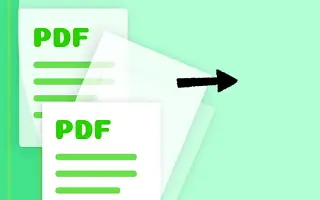现在,您可以轻松地从计算机或智能手机上的 PDF 中提取页面,只需一个简单的技巧即可提取 PDF 并将其转换为可以保存在本地设备上的页面。
PDF文件通常由几页组成,在数百页中,但PDF文件中每一页的重要内容可能只是用户正在寻找的几页。访问敏感信息可能非常耗时,因为用户每次都必须浏览整个 PDF 页面。将 PDF 文件的某些页面提取到另一个 PDF 文件中可能会解决此问题。
下面我们分享如何在您的计算机或移动设备上提取 PDF 页面。继续滚动查看。
Summary of contents:
Show
在您的计算机或智能手机上从 PDF 中提取页面
该方法简单易行。您需要做的就是按照一些简单的分步说明继续操作。
1. 在 Windows PC 或 Mac 上提取 PDF 页面的步骤
- 首先,在您的 Windows PC 或 Mac 上打开 Chrome 浏览器并加载您要从中提取页面的所需 PDF 文件。这可以通过在 Chrome 浏览器中使用 Cntrl + O 组合键来完成,然后您可以在文件浏览器中选择 PDF 文件。
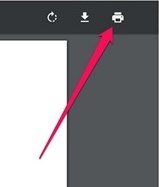
- 如果您在 Chrome 浏览器中打开了 PDF 文件,请单击打印图标或按 Cntrl + P 组合键。这将打印 PDF 文件页面并打开另一个页面选择向导。
- 在出现的打印预览页面上,单击“更改… 单击“并将其设置为另存为PDF。这样,我们建议您仅将 PDF 文件页面保存为 PDF 格式而不打印它们。
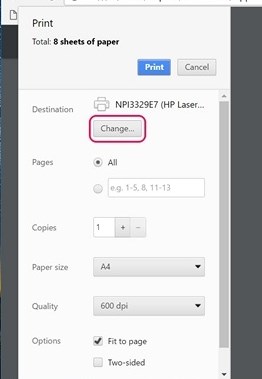
- 在预览的“页面”部分中,向导会选择您要提取到另一个 PDF 文件中的所有编号页面,然后单击“保存”按钮以保存 PDF 文件。
- 最后,系统会提示您输入新 PDF 文件的名称和目的地。证明一切并再次点击提示面板上的保存按钮。将创建一个包含所有选定页面的 PDF 文件并解压缩以供以后访问。
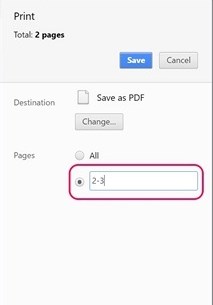
2. 使用您的 Android 设备执行相同操作的步骤
- 在 Android 设备上打开 PDF 文件,然后点击三点菜单按钮并点击打印选项。
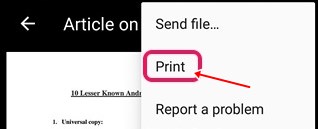
- 单击选择打印机选项,然后选择另存为 PDF选项。
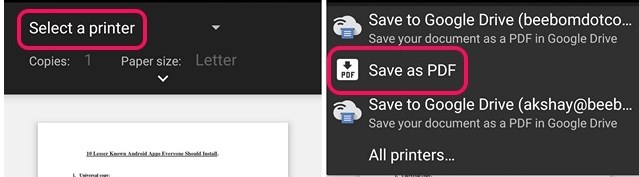
- 然后单击“纸张大小”下的下拉菜单按钮,将页面更改为 8 而不是全部。输入要从 PDF 中提取的页数,然后点击右下角的 PDF 图标。
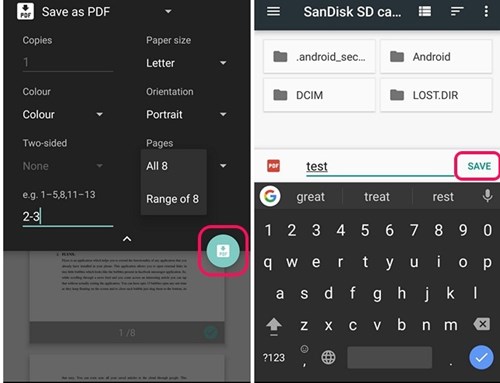
- 您将被带到需要为新 PDF 文件选择目的地和名称的同一屏幕。完成所有海关后保存文件,您可以轻松访问提取的 PDF 文件。
3. 使用 iOS 设备执行相同操作的步骤
- 打开PDF 文件并选择共享按钮和打印选项。
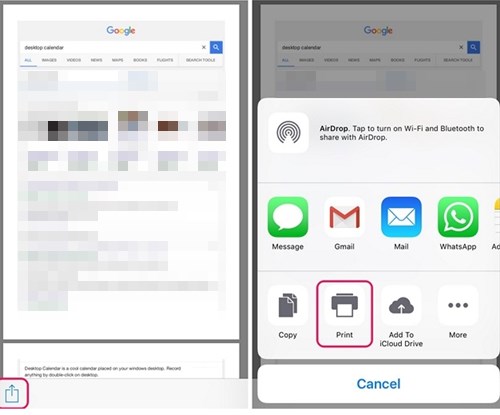
- On Printer 选项在新 PDF 中选择所需的范围或页面,然后捏入预览模式以查看所有选定的页面。
- 在打开的新页面中,点击共享按钮,然后点击保存新 PDF 文件选项。选择 iCloud Drive 上的目标文件夹进行共享,或使用电子邮件或信息共享。这会将文件保存到您选择的特定位置。
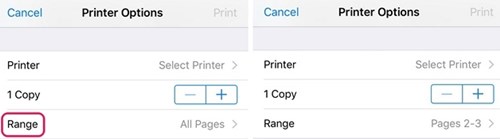
上面我们已经看到了如何从您的计算机或移动设备中提取 PDF 页面。我们希望这些信息可以帮助您解决问题。