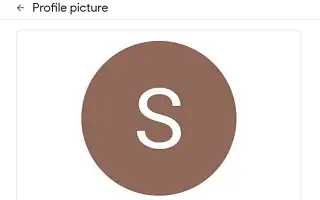所有 Google 服务共享一张个人资料图片。包括公开的个人资料图片,例如 YouTube(您可以在 YouTube 设置中设置单独的个人资料图片)。因此,根据您使用帐户的方式,您可以适当地选择您的个人资料图片。但是,如果您想恢复正常图片并删除当前的个人资料图片怎么办?
下面我们将分享如何从您的谷歌帐户中删除您的个人资料图片。继续滚动查看。
如何从您的谷歌帐户中删除您的个人资料图片
Google 帐户是一种统一所有 Google 服务并将它们捆绑到一张个人资料图片中的帐户。由于您不再需要转到 Google 帐户设置,因此最近更改您的个人资料照片变得更加容易。您也可以在 Gmail 应用程序/网络客户端中更改它。
我们将向您展示如何以不同的方式从您的 Google 帐户中删除您的个人资料照片。
1. 从您的 Google 帐户设置中删除您的个人资料照片
删除您的 Google 帐户个人资料图片的最简单方法是将其从 Gmail 应用程序中删除。但是,如果您不使用 Gmail 怎么办?然后您的 Google 帐户设置将起作用。
有几种方法可以在 Android 上访问此菜单。最简单的方法是 Play 商店。或在 Google Discover(-1 主屏幕)或系统设置 > Google 中。或者,您可以让 Google 助理打开 Google 帐户管理。谷歌已使其尽可能易于访问。
下面介绍了如何在您的 Google 帐户设置中删除您的个人资料照片。
- 在Android 上打开Play 商店。
- 点击右上角的个人资料图标,然后选择管理 Google 帐户。
- 单击隐私选项卡。
- 在“选择其他人看到的内容”部分中,选择转到我的信息。
- 点击管理头像。
- 现在除了删除当前头像的选项外,您还可以从相册库中删除旧照片。
2. 从 Gmail 中删除个人资料图片
一种更简单的方法。Google 最近添加了一个选项,可以直接从 Gmail 应用中更改或删除您的 Google 帐户个人资料图片。既可用作手持设备上的应用程序,也可用作 PC 上的基于 Web 的客户端。
与许多社交媒体应用程序中的设置类似,它使用户可以更轻松地更改他们的个人资料图片,而无需深入了解他们的 Google 帐户设置。
以下是如何从 Android/iPhone 上的 Gmail 应用程序中删除您的 Google 帐户个人资料图片。
- 在您的手机上打开Gmail 。
- 点按顶部的帐户头像, 然后点按 您的个人资料照片。
- 点击删除以删除您当前的个人资料图片。
- 点击三个点菜单并选择您过去的个人资料图片以打开网页并将您带到您的相册库。
- 选择您的个人资料相册。打开 要删除的照片,点按三点菜单,然后点按删除照片。
您的个人资料相册是私密的,只有您可以看到。
3. 如何从 PC 中删除 Google 帐户资料图片
最后,如果您想从您的 PC 中删除您的 Google 帐户个人资料图片或旧图片,您可以以类似的方式进行操作。您可以转到您的Google 帐户设置或使用 Gmail 客户端。我们是 Gmail 集成的忠实拥护者,因为它速度更快,而且您无需四处走动即可完成工作。
以下是如何从您的 PC 中删除您的 Google 帐户个人资料图片的方法。
- 在此处打开网络上的Gmail 。如果您尚未登录,请使用您的 Google 帐户登录。
- 单击顶部的帐户图片。
- 单击您的个人资料图片中的 相机图标。
- 删除图片以将其恢复为您的正常个人资料图片。
- 您也可以单击三个点菜单并选择您的旧头像。在这里,您可以选择、删除或下载您以前的一张照片。
上面,我们已经了解了如何从 Google 帐户中删除个人资料图片。我们希望这些信息可以帮助您解决问题。