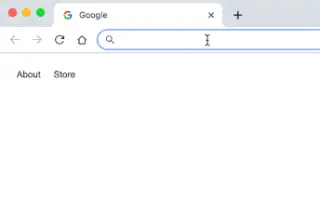本文是带有屏幕截图的设置指南,适用于那些正在寻找从 Chrome 地址栏搜索 Google Drive 文件的方法。
Chrome 操作很棒,因为它可以帮助您直接从地址栏执行操作。您可以创建 Chrome 任务来控制 Web 浏览器的功能或浏览网站。您还可以创建一个自定义操作,直接从 Chrome 的地址栏中搜索 Google Drive 文件夹。
当您创建 Chrome 地址栏操作来搜索 Google Drive 时,您不再需要打开 Google Drive 应用或网站来管理您的文件。这将节省您的时间并帮助您更好地管理您的 Google 云端硬盘。
下面我分享如何从 Chrome 地址栏搜索 Google Drive 文件。继续滚动查看。
在 Chrome 地址栏中搜索 Google Drive 文件
如果您有兴趣从 Chrome 的地址栏中搜索 Google Drive,那么您正在阅读正确的指南。下面我们分享一个关于如何从 Chrome 的地址栏搜索 Google Drive的分步指南。
1.**添加搜索引擎搜索Google Drive**
首先,您需要添加一个新的搜索引擎来搜索 Google Drive。
- 首先,在您的计算机上打开 Google Chrome 浏览器。然后点击右上角的三个点。
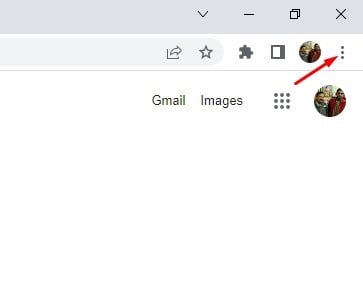
- 单击选项列表中的设置。
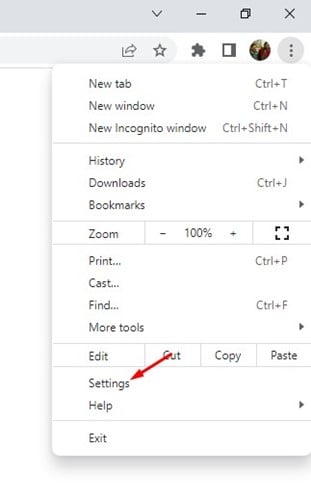
- 在设置页面上,单击搜索引擎。
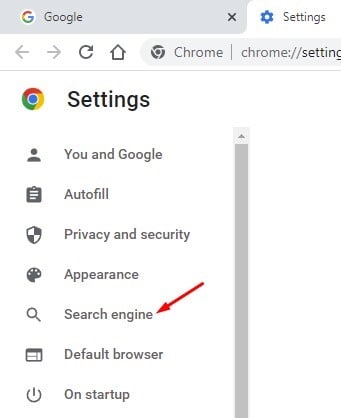
- 在右侧,向下滚动并单击管理搜索引擎和站点搜索选项。
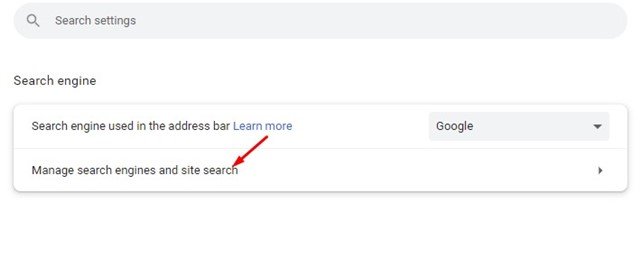
- 现在向下滚动到站点搜索**并单击它旁边的添加按钮。**
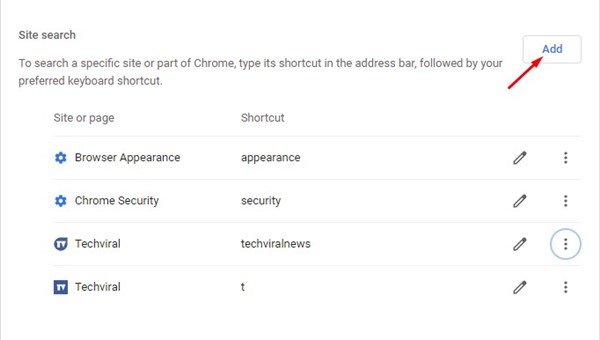
- 现在在搜索引擎字段中输入 Google Drive。在快捷方式中,输入驱动器。然后在 URL 字段中输入以下 URL,然后单击 添加按钮。
https://drive.google.com/drive/search?q=%s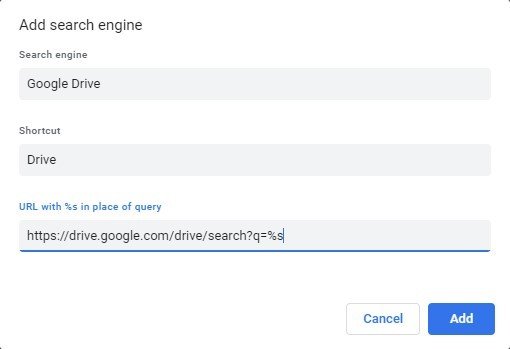
这就是设置的完成方式。这会将 Google Drive 添加为 Chrome 浏览器的搜索引擎。
2. 如何从 Chrome 地址栏搜索 Google Drive 文件
通过执行上述步骤,您可以直接从 Chrome 的地址栏中搜索 Google Drive 文件。
- 要搜索 Google Drive 文件,请输入 drive 并点击地址栏中的空格键。这将为 Google Drive 启用自定义搜索引擎。
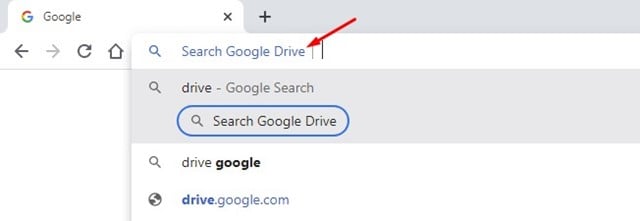
- 现在搜索 存储在 Google Drive中的文件名。按Enter按钮将打开 Google Drive 并列出与您输入的术语相关的所有文件。
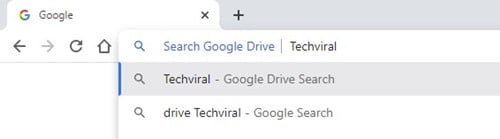
- 这就是设置的完成方式。您可以直接从 Chrome 地址栏搜索 Google Drive 文件。
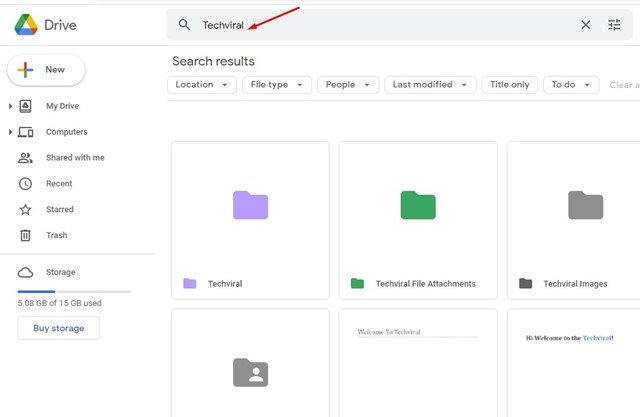
您可以看到直接从 Chrome 浏览器搜索 Google Drive 文件是多么容易。
上面,我们研究了如何从 Chrome 地址栏搜索 Google Drive 中的文件。我们希望这些信息能帮助您找到您需要的东西。