多年来,Mac 用户不得不求助于 AirServer 等第三方应用程序将他们的计算机用作 AirPlay 接收器,但随着 2021 年 macOS Monterey 的发布,您现在可以直接从 Mac 上进行 AirPlay,就像您的 Apple TV 一样。
AirPlay with Mac 需要 macOS Monterey 或更高版本以及兼容的 Mac 机型。您可以通过 Mac App Store 免费升级您的 Mac 操作系统,但此功能仅在您拥有以下 Apple 电脑之一时才有效:
要求:
- 2018 款 MacBook Air 或更新机型
- 2018 款 MacBook Pro 或更新机型
- 2019 iMac 或更新版本
- 2020 Mac mini 或更新版本
- 2019 Mac Pro 或更新机型
- 2017 iMac Pro 或更新机型
您可以通过单击屏幕左上角的 Apple 标志并从出现的菜单中选择“关于本机”来找出您拥有的 Mac。如果您的 Mac 兼容并已更新到最新版本的 macOS,您可以选择 Mac 作为 iPhone、iPad 或 iPod Touch 上的 AirPlay 目的地。
使用 Mac 操作 AirPlay
第 1 步– 在控制中心,您可以通过从屏幕右上角向下滑动(或在旧设备上使用主页按钮向上滑动)并点击“镜像屏幕”来镜像您的显示。
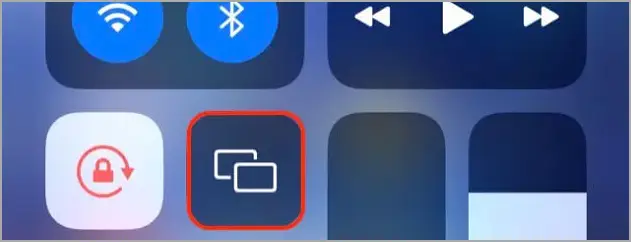
您也可以长按“正在播放”框。
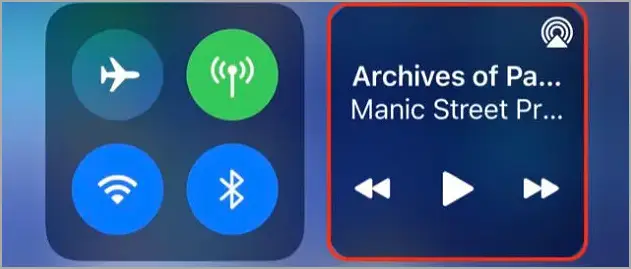
第 2 步– 然后点击 AirPlay 图标以显示设备列表。
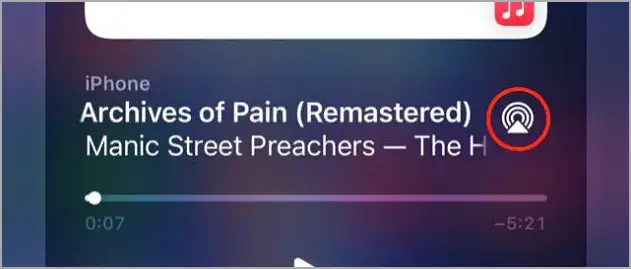
第 3 步– 从列表中选择您的 Mac 到 AirPlay。如果您在两台设备上使用相同的 Apple ID,它会立即生效。
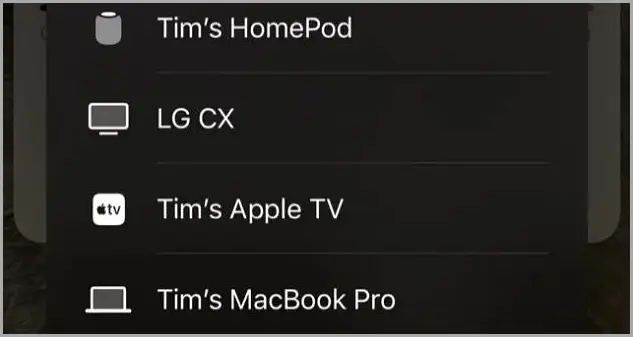
您不必在同一个网络上,您可以将 Mac 用作 AirPlay 显示器和 AirPlay 扬声器。通过返回用于激活该功能的同一菜单并选择“停止镜像屏幕”或切换回“iPhone”(或您正在使用的任何设备)来停止使用 AirPlay。
在 Mac 上禁用或自定义 AirPlay
AirPlay 可在您自己的设备上自动运行,但您可以对其进行自定义以供同一网络或范围内的任何人使用。此功能在办公室等共享环境中很方便,但您可能不希望它一直处于开启状态。
步骤 1 – 转到系统偏好设置 > 共享,然后单击左侧列表中的“AirPlay 接收器”。
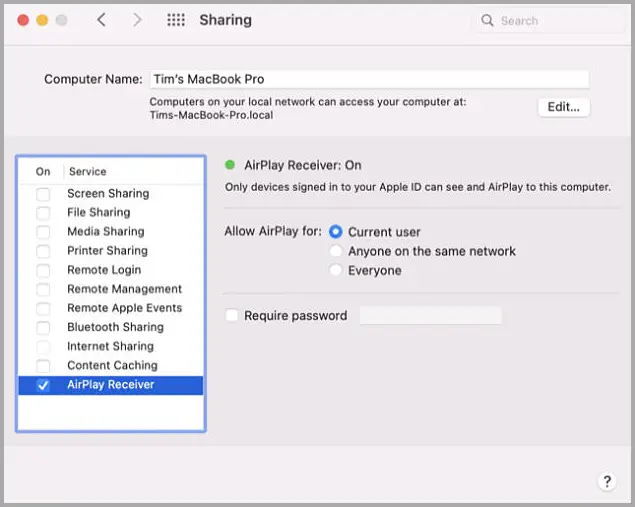
第 2 步– 现在您可以选择谁可以将您的 Mac 用作 AirPlay 目的地,如果您愿意,可以启用密码,然后进行设置。如果您尚未设置密码,当其他人尝试连接到您的 Mac 时,您仍然会看到类似这样的消息。
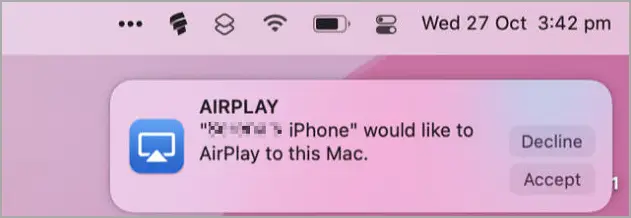
取消选中共享下的“AirPlay 接收器”以完全禁用此功能。
AirPlay 到 macOS 上的其他设备
除了将 Mac 用作 AirPlay 接收器外,您还可以从 Mac 向其他设备进行 AirPlay,包括 Apple TV、HomePod 智能扬声器以及目前支持无线协议的许多第三方设备。
在新版本的 macOS 中,它位于控制中心下,而在旧版本中,它使用专用的 AirPlay 按钮。
结尾。













