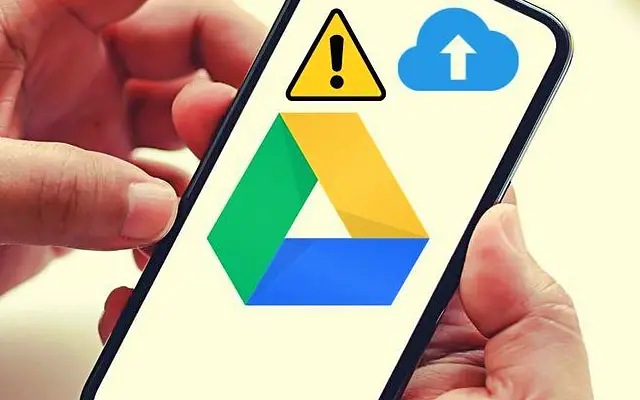大多数上传到 Google 云端硬盘的操作都是从桌面客户端和网页版云端硬盘完成的。然而,有时需要将某些内容上传到便携式设备,显然有些用户无法做到这一点。用户报告说他们似乎无法上传到 Android 上的 Google 云端硬盘。
下面,我们将分享如何修复 Google 云端硬盘上传在 Android 上不起作用的问题。继续滚动以找出答案。
为什么我不能上传到 Google 云端硬盘?
Google 云端硬盘上传失败的原因有多种。
- 谷歌方面的临时服务器端问题
- 新文件的存储空间不足
- 网络问题或没有使用移动数据的权限
- 损坏的应用程序数据
- 可以通过简单的重启来修复的系统故障
要解决这些问题,请重新启动 Android 并强制停止 Google Drive,为新文件释放空间,检查您的网络,或重新安装该应用程序。
1. 重启 Android 并强制退出 Google Drive
大多数系统故障都可以通过简单的重启来解决。如果这不起作用,请强制关闭 Google 云端硬盘并尝试重新上传文件。您还可以从应用程序或系统设置中清除缓存。
以下是在 Android 上强制停止 Google 云端硬盘的方法。
- 打开设置。
- 点击应用程序
- 打开驱动器。
- 点击存储并清除缓存。
- 点击强制退出
- 打开 Google 云端硬盘并尝试直接从应用程序再次上传文件。点击 + 图标并从本地存储中选择一个文件。
2.确保你有足够的存储空间
这不言而喻,但存储空间很快就会用完。因此,在上传任何文件之前释放一些存储空间。如果您不想每月花费几美元来升级存储,您可以删除一些文件。Google 云端硬盘存储空间由 Google 相册、Gmail 和云端硬盘共享,很快就会用完。
您可以通过清空回收站或从 Google 相册中删除大型视频文件来清除 Google Drive 中的一些数据。如果您有很多多媒体文件,15GB 并不算多。您还可以创建和添加另一个 Google 帐户并获得额外的 15 GB 免费存储空间。
3.检查你的网络
无法上传到 Google 云端硬盘的另一个明显原因。确保您已连接到可靠的 Wi-Fi 网络,如果您使用的是移动数据,请确保禁用限制 Wi-Fi 上传和下载的数据使用设置。如果您的互联网连接丢失,您通常可以通过断开连接、重新启动路由器和 Android,然后重新连接来修复它。
以下是在 Google Drive 设置中禁用数据使用选项的方法。
- 打开谷歌云端硬盘。
- 点击左上角的汉堡菜单,然后打开设置。
- 一直滚动到底部并禁用“仅通过 Wi-Fi 传输文件”选项。
- 出现提示时确认。
4. 清除缓存数据或从 Google Drive 中删除更新
如果前面的步骤失败并且您可以确认网络和存储空间不是导致此问题的原因,您可以继续。我们建议从 Google Drive 中删除所有本地存储的数据或重新安装该应用程序(如果 Drive 是系统应用程序,则卸载更新)。
以下是如何清除 Android 版 Google Drive 中的缓存数据。
- 打开设置。
- 点击应用程序
- 打开驱动器。
- 点击存储
- 清除数据并重新启动您的设备。
- 打开 Google 云端硬盘并尝试再次上传文件。
如果您仍然无法将文件上传到 Google 云端硬盘,请尝试从 Play 商店重新安装 Google 云端硬盘。打开 Play 商店,找到并展开 Google Drive,然后点击卸载。然后只需安装或更新应用程序。
5. 在网络上使用 Google 云端硬盘
我想到的最后一件事是使用 Chrome(或任何其他浏览器)中的桌面站点功能,并尝试将文件上传到网络上的云端硬盘。不能保证这会奏效,但这是一个可行的选择。要使用它,请打开 Chrome 并点击三点菜单。选中桌面站点框,然后转到Google 云端硬盘。
此外,这可能是暂时的服务器端问题,因此您可能需要稍等片刻。
我们研究了如何修复 Google 云端硬盘上传无法像这样在 Android 上运行。我们希望这些信息能帮助您解决问题。