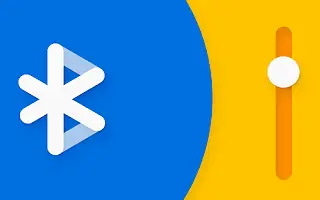当我看到我的 iPhone 上的蓝牙音量很低时,我很生气。当然,从长远来看,听响亮的音乐对你的耳朵有害,但它很有趣。您必须有权随意伤害您的耳朵,任何软件或硬件都不能说其他话。
抛开所有的笑话不谈,随机降低 iPhone 上蓝牙耳机或扬声器的音量是令人沮丧和不切实际的,无论你正在听的音乐是否太大声。
下面我将分享如何修复 iPhone 上听起来低的蓝牙音量。继续滚动查看。
如何在 iPhone 上增加蓝牙音量
蓝牙耳机或扬声器音量突然下降的主要原因是一个相对较新的 iOS 功能可以降低噪音。禁用此功能将稳定 iPhone 上的音量,您将不再需要处理随机下降。
下面,我们将看看导致 iPhone 蓝牙音量下降的原因以及您可以采取的措施。
1. 降低噪音
在几个 iOS 版本之前,iPhone 可以选择单独限制某些应用程序的音量。包括可能是您的蓝牙耳机或扬声器的主要音乐来源的音乐应用程序。从 iOS 14 开始,Apple 已放弃该选项,转而支持新的音量限制功能。
此功能会分析您的音乐播放强度,并自动将其降低到您听力安全的水平。根据 Apple 的说法,您应该听音乐的安全音量是 80 分贝。当 iPhone 检测到耳机上的音量高于 80 dB 时,它会自动降低。您还会被告知,听嘈杂的音乐会严重损害您的听力。
直到最近,Apple 甚至都无法禁用此功能,因为他们认为保护耳朵的健康是他们的责任。然而,在广泛的负面反馈之后,用户终于可以禁用“降低音量”功能,继续听音乐,只要他们喜欢。默认情况下启用此选项,因此您必须自己去禁用它。就是这样。
- 转到设置。
- 点击声音和触觉>耳机安全。
- 关闭降低音量选项。
我还应该提到,Apple 不允许在任何地方这样做。在某些地区,您可能需要启用此选项。不幸的是,Apple 没有指定地区,所以你必须在这个地区试试运气。
2.关闭耳机通知
我禁用了“降低音量”选项,但 iPhone 仍然会推送提醒以降低音量。您也可以禁用这些通知,因为我们已经在这里了。现在这对低蓝牙音量没有帮助,但至少你不会承受压力,让你的锁屏更有条理并启用降噪选项。以下是关闭这些通知的方法:
- 转到设置。
- 转至轻松使用 >音频/视频 。
- 关闭耳机通知选项。
3.更改设备类型
人们对大声降噪功能的最大问题不是(在某种程度上它确实)它会干扰聆听体验。更大的问题是体积测量不准确。Apple 论坛上有很多人抱怨说,即使他们没有听过响亮的音乐,他们也会收到响亮的通知。
不幸的是,没有办法解决这个问题,因为人们在他们的 iPhone 上使用不同的蓝牙设备,它们的工作方式都不同。但至少有一些方法可以帮助 iOS 设备更好地了解其他设备。您可以通过将设备类型分配给蓝牙耳机或扬声器来做到这一点。就是这样。
- 转到设置。
- 点击蓝牙。
- 在我的设备中找到您的蓝牙设备,然后点击它旁边的i 图标。
- 点击设备类型并从列表中选择正确的设备类型。
4.调整设备蓝牙音量
与 Android 不同,iOS 设备上的音量控制通常与外部设备上的音量控制合并。例如,如果您按下 AirPods 上的力传感器来调节音量,iPhone 上的音量也会发生变化。但是,某些蓝牙耳机允许您独立于手机调节音量。这完全取决于您使用的蓝牙设备以及制造商打算如何将其与您的 iPhone 一起使用。
因此,如果您不使用 AirPods,请尝试通过按下蓝牙耳机上的物理按钮来调节音量。耳机可以独立于 iPhone 调节音量。如果您将耳机音量调低,您听到的声音也会减弱。
上面,我们研究了如何修复 iPhone 上听起来很低的蓝牙音量。我们希望这些信息可以帮助您解决问题。