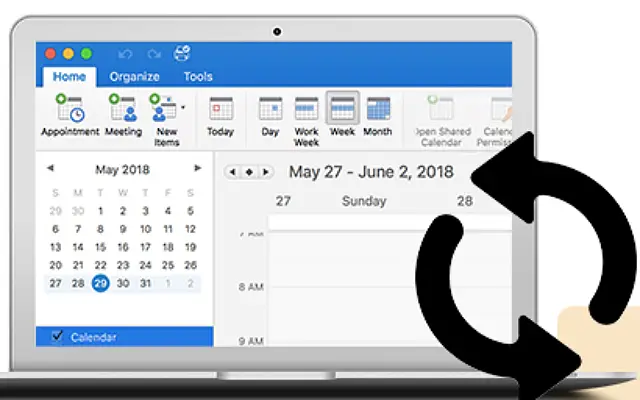本文是一份设置指南,其中包含屏幕截图,适用于那些正在寻找 Outlook 日历未在 iPhone 上同步的解决方案的人。
将各种个人和工作相关的日历整合到一个日历应用程序中几乎是必须的。许多 iPhone 用户喜欢将 Apple Calendar 与 Google Calendar 和 Outlook Calendar 集成使用。
但是,在某些情况下,Outlook 日历不会与 iPhone 日历同步。出于某种原因,我在其他平台上的 Outlook 日历中设置的事件和提醒没有显示。
下面分享一下 iPhone 上 Outlook 日历不同步的解决方法。继续滚动以找出答案。
为什么与 Outlook 日历同步的日历在 iPhone 上不起作用
如果您的 iPhone 已停止将您的日历与 Outlook 日历同步,可能是因为:
- 该服务未正确设置。
- 由于低功耗模式或连接问题,日历未同步。
- 新数据设置配置不正确。
1. 重启你的 iPhone
您可以尝试的第一件事是重新启动您的 iPhone。确保未启用飞行模式,并且在日历设置中实际启用了日历同步。为此,请转至“设置”>“日历”>“帐户”>“Outlook”并确保已启用“日历” 。
同时打开 iPhone (Apple) 日历并选择底部的日历。确保在您的 Outlook 日历(或日历,如果您有多个日历)上选中了该复选框。
如果一切正常,但您的 Outlook 日历仍未在您的 iPhone 上同步,请查看以下步骤:
2.禁用低功耗模式并允许蜂窝数据
当低功耗模式打开时,同步将不会在后台运行。禁用低功耗模式,确保您连接到稳定的网络,打开日历并确保 Outlook 日历中的事件与您的 Apple 日历同步。
如果您倾向于使用移动数据同步日历,请确保在您的手机设置中启用该选项。
- 打开设置。
- 选择手机。
- 向下滚动以查看日历是否可以访问手机数据。
3. 删除并重新添加您的 Outlook 帐户
只要您的第三方日历或电子邮件客户端未与股票应用程序同步,这就很简单。如果您删除该帐户并添加一个新帐户,该应用程序将强制同步从 Microsoft 的服务器开始同步。
以下是删除 Outlook 帐户并将其添加到日历帐户的方法。
- 打开设置。
- 点击日历
- 开户。
- 选择展望。
- 点击删除帐户并确认。
- 现在重新启动您的iPhone并再次转到“设置”>“日历”>“帐户”。
- 点击添加帐户
- 选择Outlook.com。
- 请输入您的电子邮件和密码。然后接受条款并继续前进。
如果这不起作用,请检查您的日历设置。
4.更改新的数据设置
您至少可以调整一些设置来修复或至少缓解问题。首先想到的是确保 Outlook 设置为推送新数据而不是提取数据。或者您可以完全翻转表格并选择 Fetch over Push。
不同之处在于,推送选项理想地在 Outlook 服务器上可用时立即获取新数据,而获取选项以预设时间间隔检查并下载新数据。
下面介绍如何在 iPhone 上更改 Outlook 日历的新数据设置。
- 打开设置。
- 打开日历。
- 再次点击帐户。
- 选择获取新数据。
- 打开展望。
- 选择推送。
如果您的 Outlook 日历仍然无法与 iPhone 日历同步,请考虑使用 Microsoft Outlook 应用程序。
5. 使用 Microsoft Outlook 应用程序
如果这些步骤都不起作用,并且您绝对需要 iPhone 上的 Outlook 日历,请避免集成和直接使用Microsoft Outlook 官方应用程序是显而易见的选择。
当您使用 Outlook 电子邮件帐户登录时,您可以从底部选项卡访问您的日历。此日历中的事件和提醒应该可以毫无问题地同步。此外,一些用户建议重置所有设置。
以下是修复 Outlook 日历未在 iPhone 上同步的方法。我们希望这些信息能帮助您解决问题。