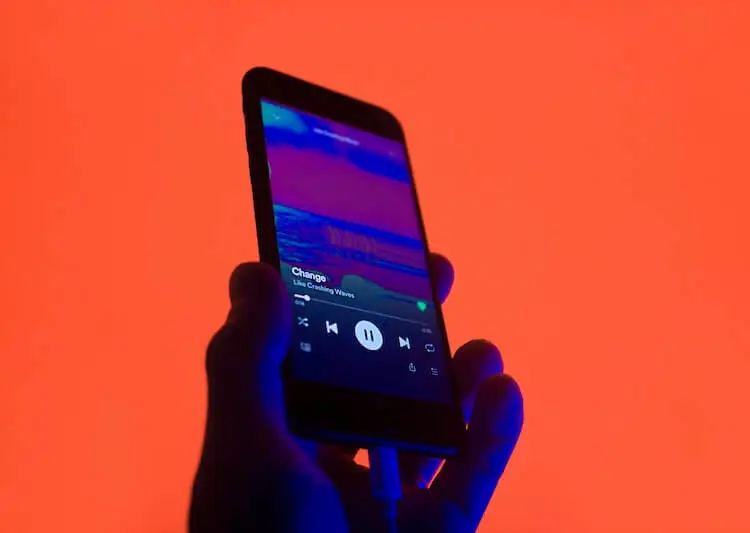本文是一份带有屏幕截图的设置指南,适用于那些正在寻找一种在 Spotify 上循环播放歌曲的人。
在音乐流媒体方面,没有任何应用可以击败 Spotify。Spotify 是目前网络上收视率最高的音乐流媒体服务。目前全球有超过数百万用户使用它。
Spotify 是一项免费的音乐流媒体服务,但它有收费计划。高级 Spotify 订阅可提供更好的音频质量并删除广告。但是,普通用户可以免费使用Spotify来满足他们的音乐需求。
您可以在 Spotify 上重复播放您最喜爱的歌曲以重复播放歌曲。重复播放您最喜爱的歌曲,这样您就不必手动点击 Spotify 上的后退按钮切换回上一首歌曲。在 Spotify 上重复播放歌曲非常简单,可以在 Spotify 桌面应用程序和适用于 iPhone 和 Android 设备的移动应用程序中完成。
下面我们分享如何在 Spotify 上循环播放歌曲。继续滚动以找出答案。
重复播放 Spotify 上的歌曲
如果您有兴趣将自己喜欢的歌曲放入桌面或移动设备上的 Spotify 重复播放中,请继续阅读我们的指南。下面,我们将向您展示如何在桌面版和移动版 Spotify 上循环播放歌曲。
1. 如何在 Spotify Mobile 上重复播放歌曲
如果您使用 Spotify 移动应用程序来满足您的音乐需求,请按照以下步骤操作:使用 Android 智能手机来演示这些步骤。您也需要在 iPhone 上执行相同的步骤。
- 首先,在您的智能手机上打开 Spotify 应用程序。
- 现在播放您要重复播放的歌曲。
- 然后按 Spotify 播放控件中的重复按钮。Spotify 的重复播放按钮看起来像一个圆圈中的两个箭头。
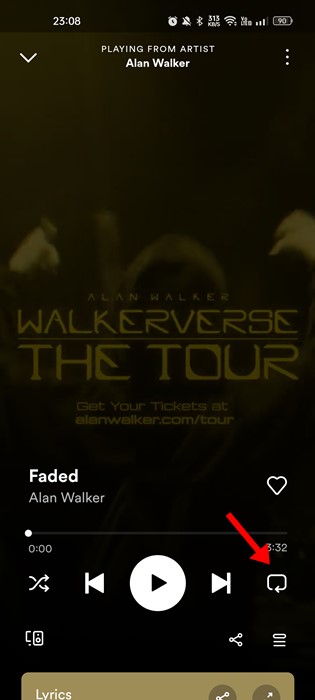
- 当您按下重复按钮时,图标变为绿色并且播放列表或专辑进入重复模式。
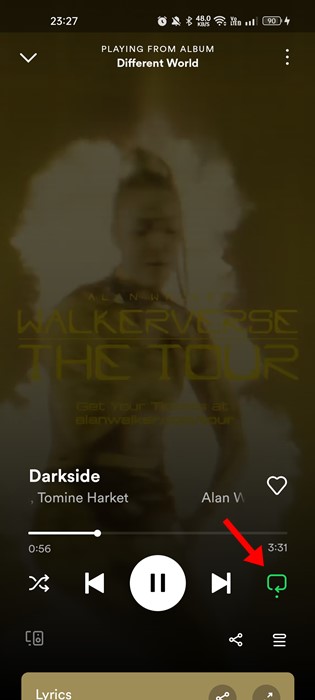
- 您必须再次点击重复按钮才能重复播放歌曲。这会向重复图标添加一个“1” 。
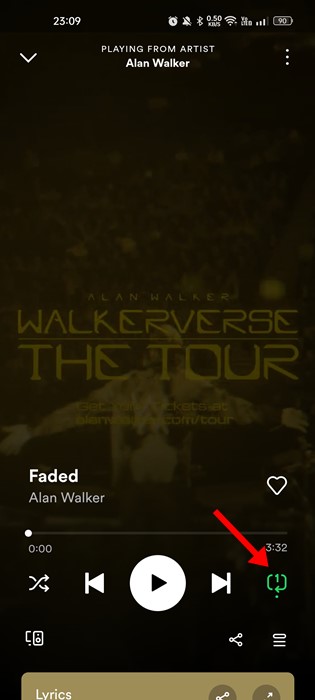
- 再次按下重复按钮结束循环。重复图标将保持绿色,但一旦“1”消失,歌曲将不会循环播放。要关闭播放列表或专辑的重复播放,请再次按下重复播放按钮。
如果重复图标变为灰色,则专辑/播放列表或歌曲没有重复设置。
2. 如何在 Spotify 桌面上重复播放歌曲
您还可以在网络版 Spotify 上将歌曲设置为重复播放模式。但是,步骤略有不同。这是在桌面版 Spotify 上循环播放歌曲的方法。
- 首先在 Windows 或 MAC 上打开 Spotify 应用程序。Spotify 网络版的步骤相同。
- 播放您要重复播放的歌曲。然后双击播放控件上的重复按钮。重复按钮看起来像两个弯曲的箭头形成一个圆圈。
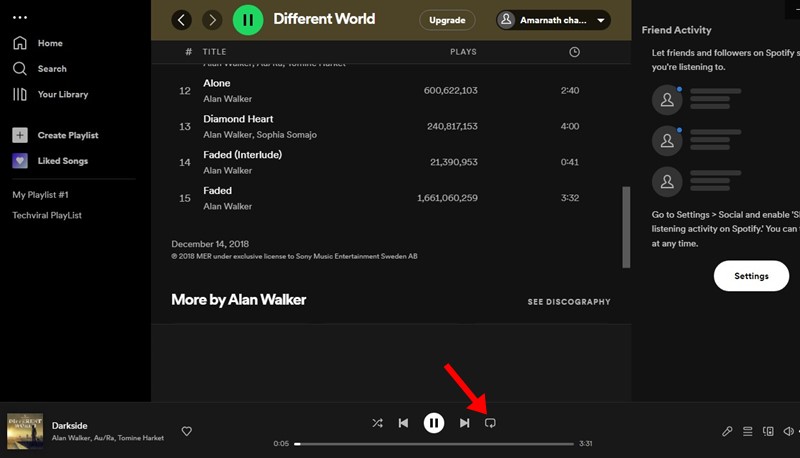
- 单击重复按钮两次将数字“1”添加到图标。该图标将变为绿色并显示一个小“1”。这将重复您最喜欢的歌曲。
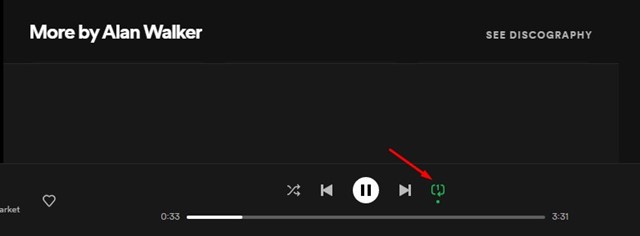
- 要重复播放列表或专辑,您必须单击重复按钮一次而不是两次。双击重复图标重复播放歌曲,单击重复播放专辑/播放列表。
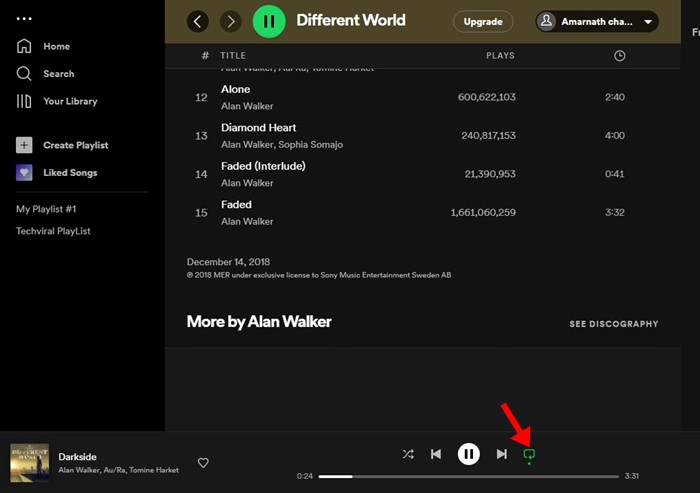
- 要结束所有重复,请按两次重复按钮。如果未设置重复,重复图标将变为灰色。
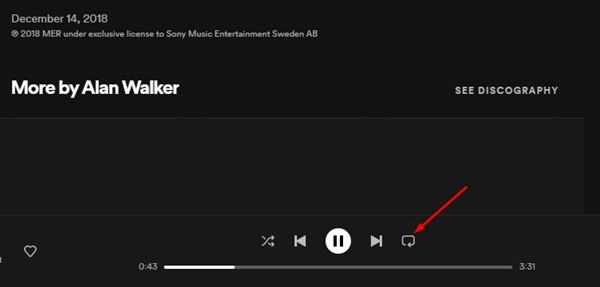
这就是您在 Spotify 桌面上重复播放歌曲的方法。
这是在 Spotify 上循环播放歌曲的方法。我们希望这些信息能帮助您解决问题。