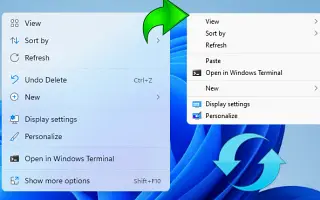本文是一个设置指南,其中包含一些有用的屏幕截图,说明如何在 Windows 11 中恢复旧的上下文菜单。
如果您使用的是 Windows 11 的预览版,可能会有很多变化。Windows 11 包括一个新的开始菜单和一个简单的右键单击上下文菜单。
Windows 11 全新的简化右键上下文菜单看起来不错,但刚从 Windows 10 切换过来的用户会发现它很难使用。
Windows 11 的新右键上下文菜单在“显示更多选项”按钮下隐藏了许多选项。因此,任何想要使用传统 Windows 10 右键菜单的人都在阅读正确的指南。
以下是如何在 Windows 11 中恢复之前的上下文菜单。继续滚动查看。
在 Windows 11 中恢复旧的上下文菜单
下面,我们分享一份关于如何在 Windows 11 操作系统中重用旧上下文菜单的详细指南。
重要提示:此过程需要修改注册表,因此请仔细按照步骤操作。如果可能,请在执行这些步骤之前备份重要文件。
- 首先,按键盘上的Windows 键 + R按钮。运行对话框打开。
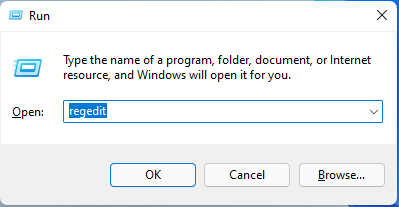
- 在“运行”对话框中,键入Regedit并按 Enter 按钮。
- 注册表编辑器打开。去路径。
Computer\HKEY_CURRENT_USER\SOFTWARE\CLASSES\CLSID\ - 现在右键单击 CLSID 文件夹下右侧的空白区域,然后选择 New > Key。然后粘贴 {86ca1aa0-34aa-4e8b-a509-50c905bae2a2} 作为键名。
{86ca1aa0-34aa-4e8b-a509-50c905bae2a2}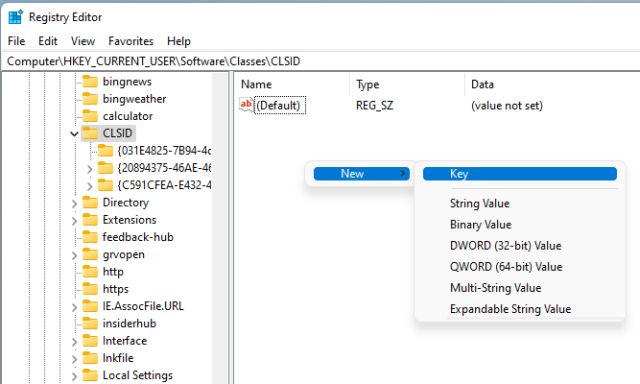
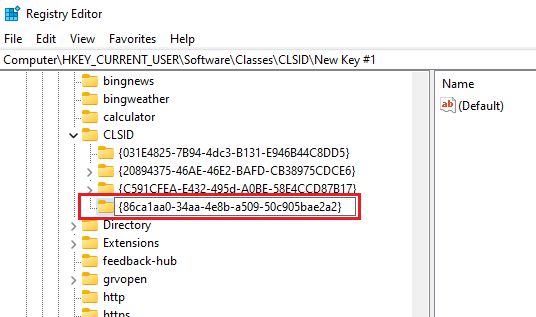
- 现在右键单击您创建的密钥并选择New > Key。将新密钥命名为InprocServer32 。
InprocServer32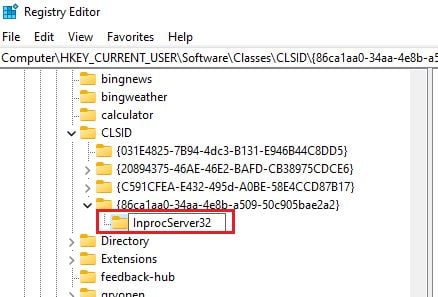
- 选择 InprocServer32 文件夹。双击 右窗格中的(默认)键,然后单击确定按钮关闭而不进行任何更改。
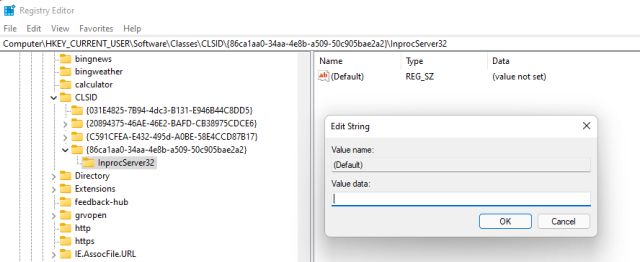
设置完成。现在关闭注册表编辑器并重新启动您的 PC。重新启动后,Windows 11 会显示完整的右键单击上下文菜单。
上面,我们研究了如何在 Windows 11 中恢复之前的上下文菜单。我们希望这些信息能帮助您找到您需要的东西。