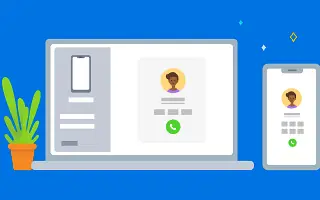本文是一个设置指南,其中包含一些有关如何在 Windows 11 上拨打 Android 电话的有用屏幕截图。
在 Windows 11 中,您可以选择拨打和接听电话。这需要设置和使用 Microsoft Phone Link 应用程序。Phone Link 应用程序默认附带最新版本的 Windows 11,但设置起来并不容易。
要在您的 PC 上拨打和接听电话,您需要在 Windows 11 上安装 Phone Link 应用程序,并在您的 Android 设备上安装 Windows Connect 应用程序。安装后,您需要将 Android 智能手机连接到 Windows 11 才能拨打和接听电话。
如何在下面的 Windows 11 中拨打 Android 电话。继续滚动查看。
如何在 Windows 11 中拨打或接听 Android 电话
如果您有兴趣直接从 Windows 11 调用 Android,请尝试此方法。下面,我们将分享有关如何在 Windows 11 PC 上拨打和接听电话的分步指南。
重要提示:您的 PC 和 Android 之间需要蓝牙连接才能拨打电话。如果您的 PC 没有蓝牙,您将无法拨打或接听电话。因此,仅当您的 Windows 11 PC 具有蓝牙功能时才执行这些步骤。
- 首先,单击 Windows 11 开始按钮并选择设置。
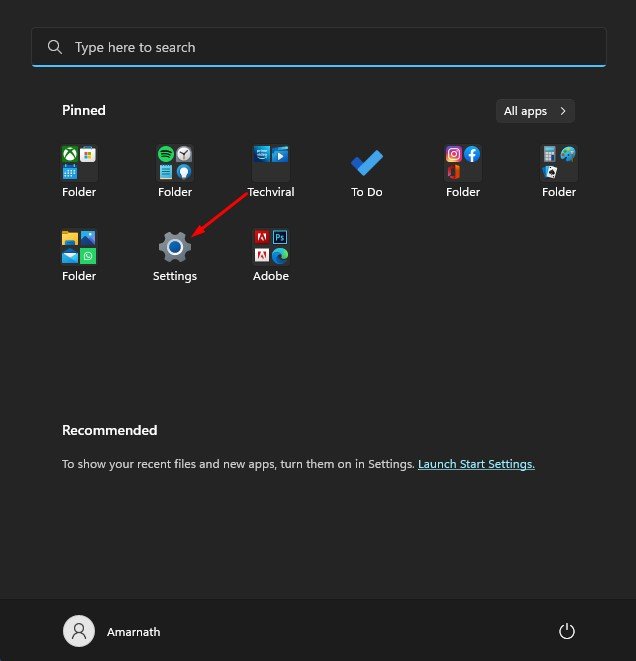
- 在设置应用程序中,单击左侧的蓝牙和设备部分。
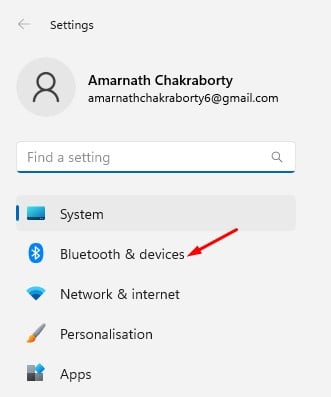
- 单击右窗格中的打开电话链接按钮。
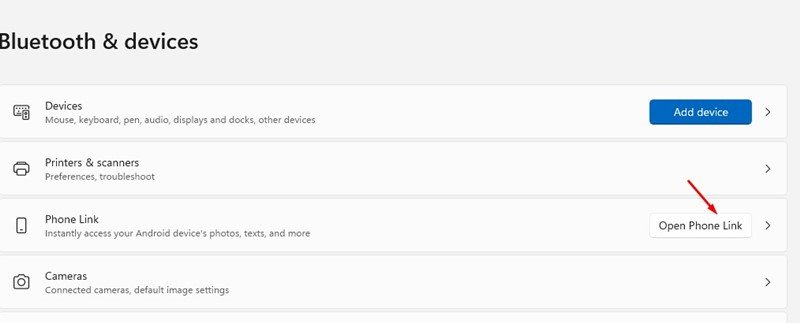
- 单击“呼叫连接”屏幕上的“开始”按钮。
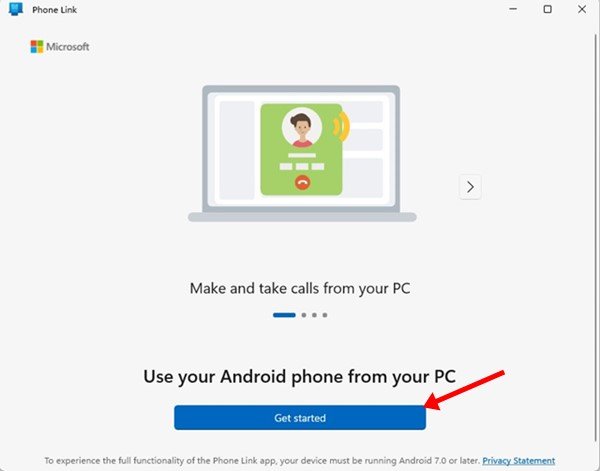
- 现在在 Android 上打开 Google Play 商店,然后安装链接到 Windows应用程序。安装完成后,打开它。
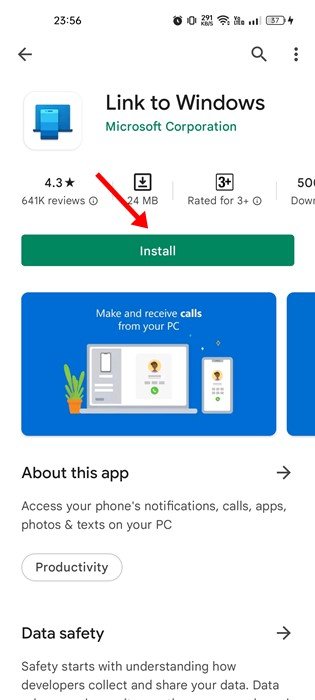
- 现在在您 的计算机屏幕上,选择计算机屏幕上的“链接到 Windows 应用程序已准备就绪”选项,然后单击与 QR 码配对选项。
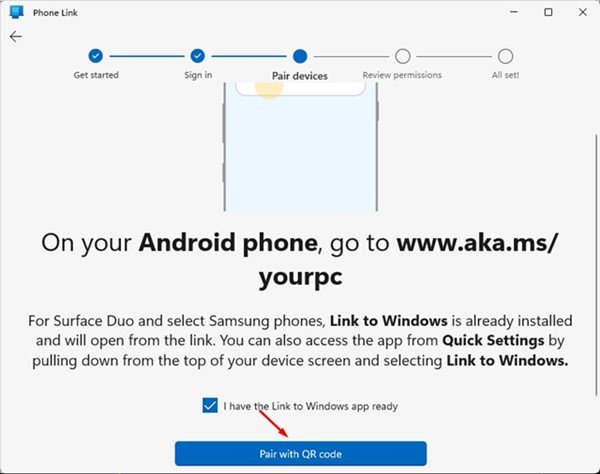
- 现在使用 Link to Windows Android 应用程序扫描 Phone Link 桌面应用程序上显示的二维码。
- 完成后,您的 Android 设备将显示“与 PC 配对”屏幕。
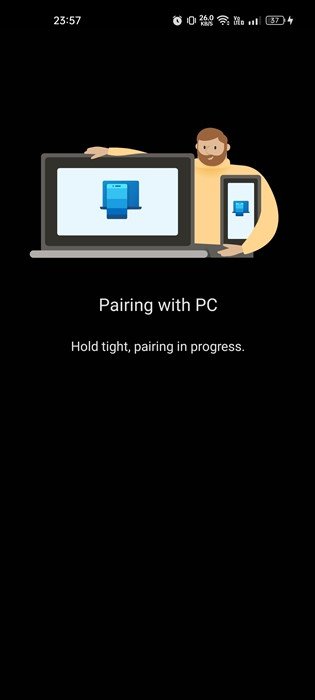
- 配对完成后,您需要授予 Link to Windows Android 应用程序的完全控制权。
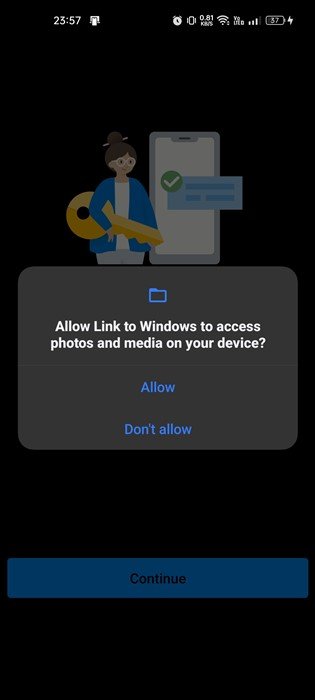
- 配对完成后,将出现以下屏幕。
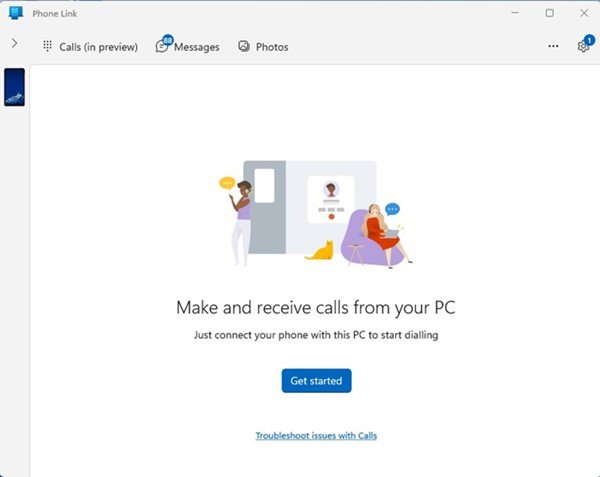
- 要在 Windows 11 中拨打和接听电话,您需要单击左上角的通话(预览中)选项。
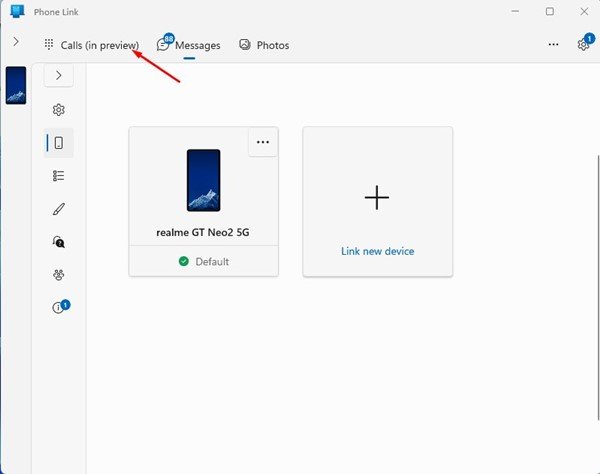
- 您现在可以在“联系人”框中搜索联系人的姓名或号码。或者,您可以在拨号盘上输入电话号码,然后单击拨号图标。通话开始。
这样就完成了设置。如何设置 Phone Link 应用程序以在您的 PC 上拨打和接听电话。Phone Link 桌面应用程序在后台运行并通知您有来电。
上面,我们研究了如何在 Windows 11 中拨打 Android 电话。我们希望这些信息能帮助您找到您需要的东西。