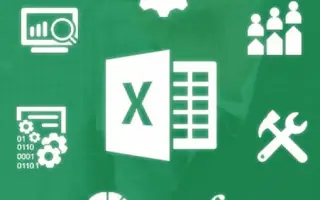Microsoft 自成立以来提供了许多有用的应用程序。随着时间的推移,应用程序成为 Microsoft Office 的一部分。Microsoft Excel 是自计算机早期以来就存在的此类应用程序,该程序允许用户格式化和计算数据。它还利用电子表格系统允许用户使用公式。Microsoft Excel 被全球数千家公司用于执行财务分析。此外,MS Excel 还支持 Visual Basic 应用程序,因此您可以将 VBA 脚本添加到电子表格中。
其他办公程序和 MS Excel 使用 VBA 代码实现各种功能。例如,当您向电子表格添加按钮时,会自动添加数据。在尝试管理大量数据时,这些功能非常有用。但是,用户经常报告面部错误。这里我们讨论的是具体的 VBA 运行时错误 1004。1004 VBA 运行时错误的可能原因是语法或代码不正确、数据过滤和 MS Excel 损坏。但是,两个程序在尝试同时打开 VBA 文件时也可能发生冲突。
Excel:如何修复 VBA 运行时错误 1004
有几种方法可以自己修复 VBA 运行时问题。看看下面的内容。
方法一:新建模板
将新的 Excel 工作表放入模板中,而不是复制或复制现有工作表可能会解决问题。所以先试试这个。
步骤 1 – 首先启动 Microsoft Excel,创建一个新工作簿,然后删除当前工作表,只留下一个工作表。您可以根据需要设计默认模板的格式。单击菜单栏中的文件选项,然后选择另存为选项。
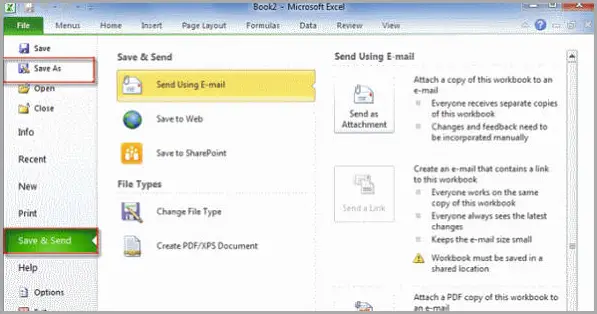
第 2 步– 选择 Excel 工作簿选项,文件资源管理器窗口将打开。选择一个目录来保存模板。
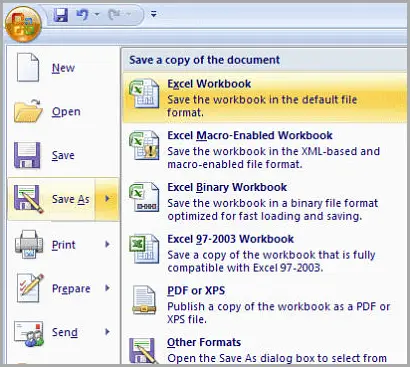
第 3 步– 输入模板名称,然后选择文件类型为 .xlt(适用于 Excel 2003)或 .xltx(适用于 Excel 2007 或更高版本)。单击保存按钮以保存模板。现在尝试运行您的 VBA 代码。
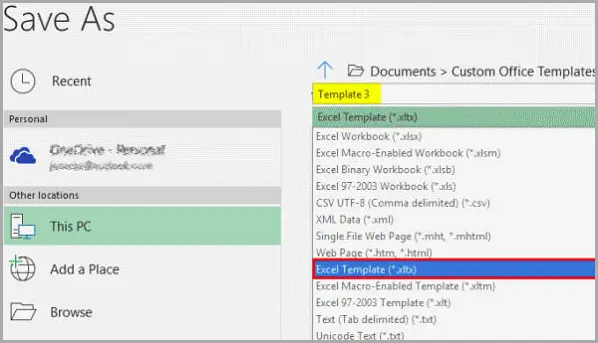
方法二:删除GWXL97.XLA文件
如果多个程序同时尝试打开VBA文件肯定会发生冲突,所以为了确保没有冲突,您可以尝试删除GWXL97.XLA文件。
步骤 1 – 打开文件资源管理器,然后导航到以下目录:
C:\Program Files\MSOffice\Office\XLSTART
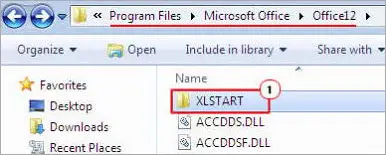
第 2 步– 当您在文件夹中看到 GWXL97.XLA 文件时,选择并按下键盘上的删除按钮或右键单击并选择删除。
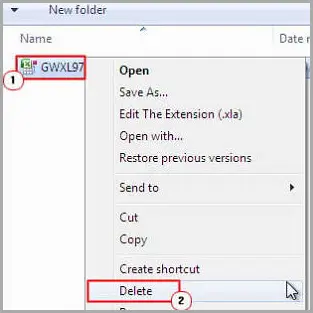
现在尝试运行您的 VBA 代码。
方法 3:调试代码
1004 错误很可能是由错误代码引起的。因此,您需要编写正确的语法和值来完美执行您的 VBA 代码。1004 错误可能导致许多错误。为了防止这种情况发生,您应该仔细检查您的代码并指出错误的行。例如,如果一个工作表的名称已经存在,而另一个工作表已分配了相同的名称,则会显示消息“名称已被采用”,并显示错误 1004。
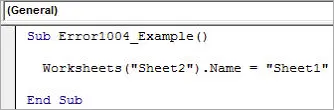
当我运行代码时,它会产生 1004 错误消息,因此请更改名称并为其分配一个值。与错误的 VBA 代码相关的错误超过 1004 个。比如object_Global作用域失效、作用域类字段的方法选择等。每当显示该消息时,如果该错误与 VBA 代码相关,则该错误将突出显示为 1004 错误。
因此,请尝试使用有效的语法和值来调试您的代码。
结尾。