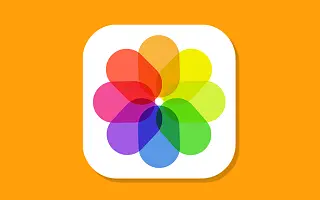默认情况下,iPhone(iOS 16 及更高版本)应自动识别重复照片并将其放置在照片应用程序内的重复文件夹中。
这允许您手动删除重复的照片或使用 iPhone 上照片应用程序中可用的合并重复照片选项来释放设备上的存储空间。
如果您的 iPhone 没有显示重复的照片,或者重复的相册本身没有显示在“照片”应用程序中,则问题可能是您的照片库尚未在您的 iPhone 上建立索引以及其他原因。
下面我们将分享如何在 iPhone 上不显示重复照片时进行修复。继续滚动查看。
重复的照片或重复的相册未显示在 iPhone 上
用户报告了 iPhone 无法在“照片”应用中显示重复照片或重复相册的问题。可以在下面找到解决此问题的步骤。
1. iPhone 无法识别所有重复的照片
iPhone 擅长识别出现在设备上社交媒体帐户上的重复照片,但它还不能识别看起来相同的重复照片。
例如,如果您从同一个位置、同一个人或同一个对象拍摄多张照片,这些照片会以不同的文件名保存到您的设备中,并且在 iPhone 上不会被识别为重复。
从 iPhone 中删除这些重复照片的唯一方法是识别它们并从设备中手动删除它们。
2.重启iPhone
问题可能只是由于一个小的技术故障,通常可以通过重新启动 iPhone 来解决。
前往“设置”>“常规”,向下滚动并点击“退出”。在下一个屏幕上,使用滑块关闭 iPhone。
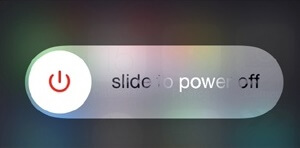
等待 30 秒,然后按电源按钮重新启动 iPhone。
3.在重复文件夹中显示照片和视频
确保重复相册的过滤器未设置为隐藏照片。
- 打开 iPhone 上的照片应用程序,然后点击底部菜单中的相册选项卡。

- 在相册屏幕上,向下滚动到“实用程序”部分,然后点击复制文件夹。
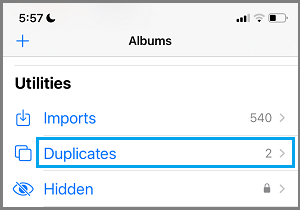
- 在 Duplicates 文件夹中,点击右上角的三个点图标,然后从下拉菜单中选择一个过滤器选项。
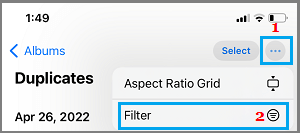
- 在下一个屏幕上,选择所有内容并按完成。
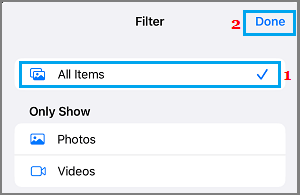
这将确保您的照片和视频都出现在您的重复相册中。
4. 在 iPhone 上创建重复的照片
可能会出现问题,因为 iPhone 上没有重复的照片。要检查,请在您的设备上手动创建重复的照片,并检查“复制相册”是否出现在照片应用程序中。
- 打开 iPhone 上的照片应用,然后选择要复制的照片。
- 选择照片后,点击右上角的三个点图标,然后从下拉菜单中选择克隆选项。
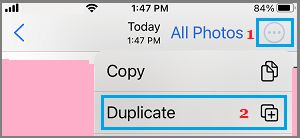
- 您可以重复上述步骤在您的设备上创建更多重复的照片。
之后,在 12 到 24 小时内,带有照片的重复相册会出现在“照片”应用中。
5.安装更新
确保您的设备是最新的 iOS 和应用程序更新。
转到设置 > 常规 > 软件更新。
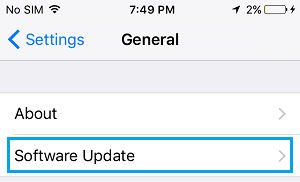
在软件更新屏幕上,点击下载并安装(如果有软件更新可用)。
6. 索引照片库
为了查找重复的照片,iPhone 会定期索引设备的照片库。
照片索引过程在 iPhone 被锁定并连接到电源进行充电时发生,并且每隔几个小时或几天发生一次,具体取决于照片库的大小。因此,在连接设备并为设备充电几次后,“照片”应用会显示重复的相册。
上面,我们研究了如何修复没有出现在 iPhone 上的重复照片。我们希望这些信息能帮助您找到您需要的东西。