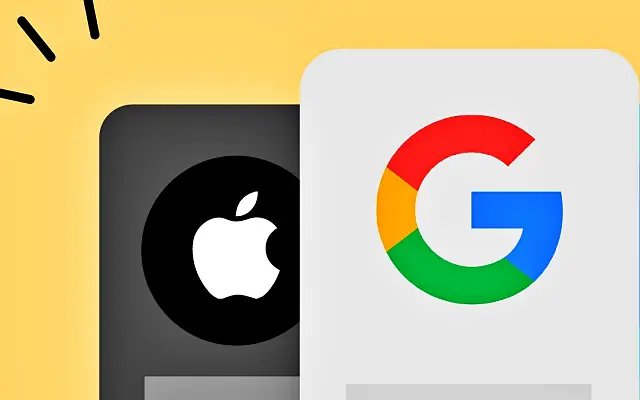本文是一份带有屏幕截图的设置指南,适用于那些正在寻找一种方法来修复 iPhone 上的 Google 帐户添加错误的人。
一些 iPhone 用户报告说,无论他们多么努力,他们都无法将 Google 帐户添加到他们的 iPhone。添加账号时有时会漏掉Google选项,有时会出现各种错误。
我们一定会解决这个问题,并在下面分享一些故障排除和登录的方法。
如何修复 iPhone 上未添加 Google 帐户的问题
如果您的 iPhone 没有添加您的 Google 帐户,请重新启动它。如果问题仍然存在,请检查另一台设备上的两步验证或使用 Google 应用程序登录。确保您的 iPhone 固件是最新的。
如果您更改了 Gmail/Google 帐户的密码并且无法在您的 iPhone 上更新密码,请删除并重新添加该帐户。
1. 重启你的 iPhone
重新启动并重试。重启 iPhone 通常可以解决大多数系统死锁问题,现在可能就是这种情况。设备重启后,尝试在“设置”>“邮件”>“帐户”>“添加帐户”中再次添加帐户。
如果您仍然无法这样做,请查看我们的两步验证选项。Google 会通知您接受登录,并且有多种方法可以允许它。
2. 两步验证验证
如果您已经在智能手机上设置了 Google 帐户,Google 会提示您接受使用新设备登录。如果没有,下一个方法是短信两步验证,但前提是您已经为您的 Google 帐户分配了一个手机号码。
一些用户建议禁用两步验证来解决此问题,但我们会将其作为故障排除步骤留待以后使用。在这样做之前,请转到您的 Gmail 收件箱并检查是否有消息通知您登录尝试。确保您的 iPhone 接受登录尝试。
您可以前往您的Google 帐户管理页面查看所有已登录的设备。请务必删除(注销)所有未使用的设备。只需单击设备旁边的三点菜单,然后单击注销。这让您在使用 iPhone 登录时可以轻松授予访问权限,因为您的 Google 提示只会出现在您的活动设备上。
另一方面,如果您的 iPhone 仍然无法登录您的 Google 帐户,您可以移除两步验证。如果问题仍然存在,我们建议在登录后重新启用它。
禁用双因素身份验证转到Google 帐户管理并点击两步验证。登录并关闭此安全功能。再次尝试将您的 Google 帐户添加到您的 Apple 设备。
3. 使用 Google Apps 进行整合
Google 和其他第三方服务在 iOS 上的集成方式并不总是直截了当。您必须使用“邮件”>“帐户”来添加第三方帐户并将它们与整个系统中的其他服务集成。但是,您也可以将您的帐户添加到其他应用程序。
例如,您可以下载 Google 应用程序、Gmail 或 Google Assistant。下载这些应用程序将提示您登录,一旦您登录并解决问题,以后在同一设备上尝试登录将不会出现问题。
4.如果您更改了密码,请删除您的帐户并重新添加
最后,对于那些在更改 Google/Gmail 密码后无法在 iPhone 上集成 Google 帐户的人,我只能建议您删除并重新添加您的帐户。出现的重新输入密码选项并不总是有效,因此最好删除帐户并重新添加。
以下是从 iPhone 中删除 Google 帐户并将其重新添加的方法。
- 打开设置。
- 选择邮件
- 点击帐户
- 选择您的Gmail帐户。
- 点击删除帐户。
- 返回邮件 > 帐户并点击添加帐户。
- 从列表中选择谷歌。
- 使用您的 Gmail 地址和密码登录。
登录后,选择您要在您的帐户上使用的功能并将它们与您的 iPhone 同步。邮件(与 Apple Mail 集成)、通讯录、日历和便笺。
以下是修复 iPhone 上的 Google 帐户添加错误的方法。我们希望这些信息能帮助您解决问题。